
Cuprins:
2025 Autor: Bailey Albertson | [email protected]. Modificat ultima dată: 2025-01-23 12:46
Cum se alege și se modifică browserul implicit

Majoritatea utilizatorilor au instalat pe computer mai multe browser-uri. Cel puțin, există de obicei un Edge standard instalat pe toate computerele Windows 10 și oricare dintre acestea este mai convenabil, ales de utilizator. Prin urmare, sistemul oferă modalități de a spune computerului care browser este principalul.
De ce să alegeți browserul dvs. implicit
Utilizatorii cu mai multe browsere, atunci când deschid orice fișier destinat afișării într-un browser, vor întâlni mesajul: „Ce program ar trebui să folosesc pentru a rula acest fișier?” Apare deoarece computerul nu știe ce browser este cel mai bine să utilizeze. Pentru a nu vă confrunta de fiecare dată cu o întrebare similară, ar trebui să alegeți propriul browser, care va fi utilizat în mod implicit.
Puteți afla ce browser este setat ca aplicație implicită în acest moment folosind setările computerului. Această metodă este descrisă mai jos în subsecțiunea „Setarea browserului implicit prin setările computerului” (sau alte metode pentru alte versiuni de Windows). De asemenea, puteți înțelege acest lucru deschizând orice fișier pentru afișare într-un browser. Ce browser va deschide acest fișier este cel selectat în mod implicit.
Setarea browserului implicit
Există mai multe moduri de a spune sistemului ce browser este preferat. Folosind oricare dintre ele, veți obține același rezultat. În viitor, vă puteți schimba cu ușurință alegerea urmând aceiași pași, dar specificând un browser diferit la final.
Prin panoul de control (până la Windows 8)
Această metodă este relevantă pentru cei care utilizează Windows mai vechi de 8 sau 10, adică proprietarii de Windows 7, XP, Vista.
-
Extindeți panoul de control din meniul Start.

Accesați panoul de control Deschiderea panoului de control
-
Găsiți fila „Programe implicite”.

Accesați lista programelor implicite Deschideți secțiunea „Programe în mod prestabilit”
-
Faceți clic pe butonul Setare programe implicite pentru a accesa setările implicite ale aplicației.

Treceți la valorile implicite Apăsați butonul „Setați programele implicite”
-
Găsiți cel mai convenabil browser pentru dvs. în lista de utilități, selectați-l și faceți clic pe butonul „Utilizați acest program ca implicit”.

Instalarea programelor implicite în Windows 7 Apăsați butonul „Utilizați acest program ca implicit”
Gata, acum toate fișierele cu un format adecvat se vor deschide imediat în browserul ales. Dacă doriți să vă schimbați selecția, reveniți din nou la meniul de mai sus.
Prin setările computerului (numai Windows 10)
Această metodă este relevantă numai pentru utilizatorii de Windows 10, deoarece această metodă nu este implementată în versiunile anterioare ale sistemului.
-
Extindeți Opțiuni computer. Puteți găsi aplicația Setări prin bara de căutare a sistemului.

Accesați setările computerului Deschidem programul „Parametri”
-
Accesați blocul „Aplicații”.

Accesați setările aplicației Deschideți secțiunea „Aplicații”
-
Selectați subelementul „Aplicații implicite”. Găsiți secțiunea „Browser” din lista extinsă și selectați browserul care vă place cel mai mult.

Selectarea browserului prin intermediul parametrilor Deschideți secțiunea „Programe implicit” și selectați browserul
În viitor, puteți reveni la secțiunea de mai sus și puteți schimba alegerea.
Video: alegerea unui browser implicit
Prin setările browserului (pentru toate versiunile Windows)
Toate browserele moderne construiesc în setările lor o funcție care le permite să se seteze ca browser implicit. După ce accesați setările browserului dvs. preferat, îl puteți seta ca principal.
Browser Yandex
-
Extindeți meniul browserului Yandex făcând clic pe pictogramă sub forma a trei linii paralele în colțul din dreapta sus al ferestrei și accesați secțiunea „Setări”.

Accesați setările Yandex Deschideți setările browserului Yandex
-
Derulați în jos pagina de setări până la secțiunea „Browser implicit” și faceți clic pe butonul „Setați browserul Yandex implicit”. Gata, setările s-au schimbat.

Instalarea Yandex Browser în mod implicit Apăsați butonul „Faceți din Yandex browserul implicit”
Google Chrome
- Extindeți browserul și accesați setările acestuia.
-
Derulați în jos până la secțiunea Browser implicit și setați acest browser ca aplicație implicită. Gata, parametrii s-au schimbat.

Configurarea browserului Chrome implicit Mergeți la setări și setați browserul implicit
Operă
-
Faceți clic pe sigla Opera pentru a deschide meniul și accesați setările.

Accesați setările Opera Deschiderea setărilor Opera
-
Găsiți butonul „Setați ca browser implicit” și faceți clic pe el. Gata, setările s-au schimbat.

Instalarea Opera în mod implicit Apăsați butonul „Setați ca browser implicit”
Mozilla Firefox
-
Deschideți setările browserului.

Accesați preferințele Firefox Faceți clic pe blocul „Setări”
-
În secțiunea „General”, faceți clic pe butonul „Setați ca implicit”.

Setarea implicită a Firefox Apăsați butonul „Setați ca implicit”
Există mai multe moduri de a selecta browserul implicit. În Windows 7 și versiunile anterioare, modificarea se face utilizând Panoul de control, în Windows 10, prin setările computerului. Indiferent de versiunea Windows, puteți selecta browserul implicit prin setările browserului în sine.
Recomandat:
Cum Să Scapi De Păianjeni într-o Casă Privată, Apartament, Balcon, Ferestre și Alte Locuri Pentru Totdeauna, Sfaturi Cu Fotografii și Videoclipuri

Cum să scapi de păianjeni într-o casă sau apartament. Ar trebui să vă fie frică de ei? Cum să eliminați păianjenii: substanțe chimice eficiente și remedii populare
Un Pieptene Pentru Pisici: De Ce Aveți Nevoie De El, Tipuri De Dispozitive Pentru Pieptănat, Cum Să Faceți Singur, Unde Este Convenabil Să Plasați, Sfaturi
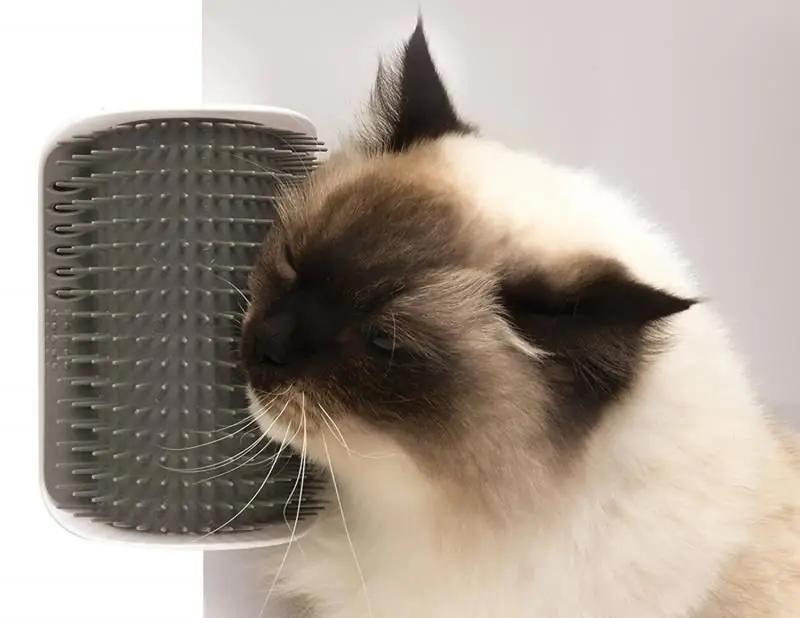
Are pisica nevoie de pieptene. Care sunt tipurile de pieptene. Cum să faci singur un pieptene pentru o pisică. Instrucțiuni foto și video. Cum să-ți antrenezi pisica să zgârie. Recenzii
Cum Să Vizualizați Istoricul șters în Browserul Yandex, Este Posibil Să îl Recuperați și Cum, Ce Să Faceți Pentru Ca Aceste Date Să Nu Fie Salvate La Ieșire

Cum să vizualizați istoricul în Yandex Browser. Cum să-l eliminați parțial sau complet. Cum se recuperează un istoric șters sau se împiedică înregistrarea acestuia
Sfaturi Pentru Cei Care Au Decis Să Reamenajeze Un Apartament: Cum Să Legalizeze Reamenajarea, De Unde Să înceapă, Posibile Opțiuni, Precum și Fotografii și Videoclipuri

Sfaturi practice și recomandări pentru reamenajarea apartamentelor cu o cameră și cu două camere. Legalizarea reamenajării. Lucrări permise și interzise
Sfaturi Pentru Reviste Pentru Femei Din Secolul Trecut Pentru Familie și Căsătorie

Cum să te căsătorești și să-ți iubești soțul: sfaturi din revistele pentru femei din anii 50 ai secolului trecut
