
Cuprins:
2025 Autor: Bailey Albertson | [email protected]. Modificat ultima dată: 2025-01-23 12:46
Vizualizarea, ștergerea și restaurarea istoricului în browserul Yandex
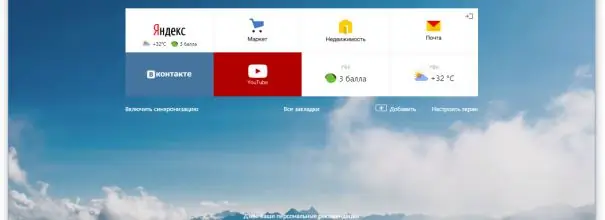
Una dintre cele mai utile caracteristici ale tuturor browserelor moderne este capacitatea de a salva și afișa istoricul. Utilizatorul nu poate doar să vizualizeze lista acțiunilor finalizate, ci și să o editeze: șterge acei pași care nu ar trebui să fie înregistrați în istoric. Dar există și situații în care bucăți șterse de istorie pot fi recuperate.
Conţinut
-
1 Istoric în browserul Yandex
- 1.1 Compensarea parțială a istoriei
- 1.2 Completarea istoricului
- 1.3 Video: ștergerea istoricului în Yandex Browser
-
2 Dezactivați păstrarea istoricului
- 2.1 Comutarea la modul „Incognito”
- 2.2 Editarea registrului
-
3 Recuperarea istoricului
- 3.1 Unde este stocat istoricul
- 3.2 Vizualizarea cookie-urilor
- 3.3 Utilizarea unui program terț
- 3.4 Revenirea sistemului
- 3.5 Video: recupera istoricul browserului șters
Istorie în Yandex Browser
Browserul Yandex, la fel ca multe alte browsere, oferă acces rapid la istoric. În acesta, el salvează informații despre ce legături, în ce secvență și la ce oră a mers utilizatorul. Puteți accesa istoricul prin browserul însuși:
-
După lansarea Yandex Browser, extindeți meniul făcând clic pe pictograma cu trei stick-uri paralele (situate lângă butoanele de minimizare, reducere și închidere a ferestrei programului) și selectând secțiunea „Istoric”, apoi din nou secțiunea „Istoric” din acelasi nume. De asemenea, puteți observa o caracteristică interesantă a browserului Yandex - acesta poate afișa rapid o listă de file închise recent. O metodă alternativă este să țineți apăsată combinația Ctrl + H de pe tastatură în timp ce browserul este activ.

Mergând în istorie Deschideți secțiunea „Istorie”
-
Toate informațiile legate de istoric vor fi disponibile în fila extinsă. De asemenea, conține toate instrumentele pentru configurarea datelor salvate.

Istoricul browserului Yandex Browserul Yandex salvează istoricul navigării
Compensare parțială a istoriei
Dacă doriți să eliminați informații despre una sau mai multe tranziții din istoric, dar, în același timp, să păstrați restul istoricului vizitelor, treceți mouse-ul peste pictograma linkurilor inutile (pictograma de lângă coloană cu timpul de tranziție) - se va transforma într-un buton radio care poate fi verificat. Bifați casetele tuturor elementelor pe care doriți să le ștergeți, apoi faceți clic pe butonul „Ștergeți elementele selectate” - apare în partea de sus a întregii liste când este selectat cel puțin un element.
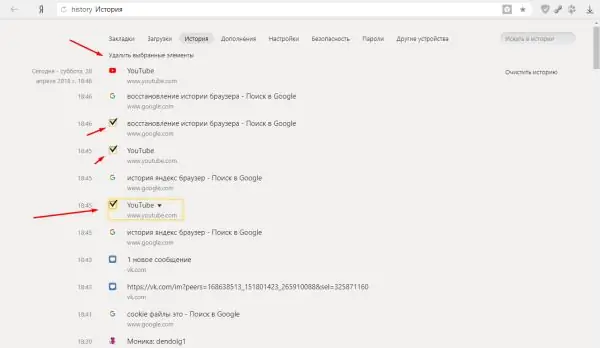
Selectați elementele și faceți clic pe „Ștergeți elementele selectate”
Completarea istoricului
Dacă doriți să ștergeți informații despre tranzițiile dvs. pentru tot timpul sau pentru o anumită perioadă (pentru o săptămână, lună, an), urmați acești pași:
-
Faceți clic pe butonul „Ștergeți istoricul”. Se află în colțul din dreapta sus al filei.

Merg să curăț toată povestea Apăsați butonul „Ștergeți istoricul”
-
Indicați cât timp va dura curățarea. Confirmați acțiunea făcând clic din nou pe butonul „Ștergeți istoricul”. Aici puteți alege, de asemenea, ce elemente trebuie șterse pe lângă istoric: istoricul descărcărilor, modulele cookie și site-ul, datele aplicației.

Selectarea decalajului Setați intervalul pentru ștergerea istoricului
Video: ștergerea istoricului în browserul Yandex
Dezactivați păstrarea istoricului
Browserul Yandex are două metode pentru a împiedica browserul să salveze istoricul de navigare: activați modul „Incognito” sau modificați datele din registru.
Treceți la modul „Incognito”
Prima opțiune este potrivită dacă trebuie să dezactivați înregistrarea istoricului, de exemplu, doar pentru a lucra pe un singur site sau dacă nu doriți să accesați setarea de registry pentru a nu o deteriora. Modul „Incognito” este încorporat în Yandex Browser - puteți merge la el ținând apăsată combinația Ctrl + Shift + N de pe tastatură. După ce îl utilizați, în câteva secunde se va deschide o filă separată cu un design întunecat, indicând că vă aflați acum în modul „Incognito”.
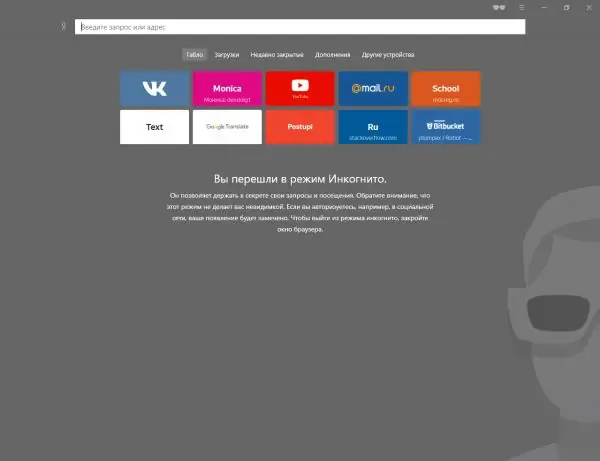
Istoricul nu este salvat în modul incognito
Editarea registrului
Dacă trebuie să dezactivați înregistrarea istoricului, indiferent de ceea ce faceți și pe ce site-uri mergeți, va trebui să urmați acești pași:
-
Extindeți editorul de registru numit Regedit atât în versiunea în engleză, cât și în limba rusă a Windows. O puteți găsi folosind bara de căutare a sistemului.

Accesați Editorul registrului Deschideți programul regedit
- Folosind arborele de dosare din partea stângă a ferestrei, urmați calea HKEY_CURRENT_USER / Software / Policies / YandexBrowser. Dacă lipsesc unele dosare, creați-le chiar dumneavoastră. Secțiunea finală conține fișiere și chei aparținând browserului Yandex. Găsiți (sau creați) un element SavingBrowserHistoryDisabled printre acestea și setați-l la 1 (unul).
În mod implicit, valoarea 0 (zero) este activă pentru această cheie, astfel încât istoricul este salvat. Modificarea parametrului va face ca browserul să înceteze salvarea istoricului imediat după repornirea acestuia cu o valoare actualizată în registru. Dacă pe viitor doriți să returnați permisiunea browserului pentru a lucra cu conexiunile dvs. la internet, atunci setați din nou valoarea la 0.
Recuperarea istoriei
Dacă istoricul a fost șters prin una dintre metodele de mai sus, atunci șansele ca acesta să poată fi restaurat în totalitate sau parțial rămân, dar mici. Există mai multe metode, fiecare dintre acestea diferă prin propria sa abordare a recuperării datelor pierdute: retrocedarea sistemului, vizualizarea datelor cookie și utilizarea programelor de la terți.
Unde este stocată istoria?
Înainte de a încerca să recuperați datele șterse, trebuie să știți cum sunt stocate. Pentru a face acest lucru, puteți merge la folderul alocat Yandex Browser de pe unitatea de sistem (de obicei folderul Yandex din secțiunea C), selectați subdirectorul UserDate - Default. Subfolderul final va conține multe fișiere, dar printre ele puteți găsi articole cu cheia Istoric. În ele se înregistrează toate datele referitoare la istorie.
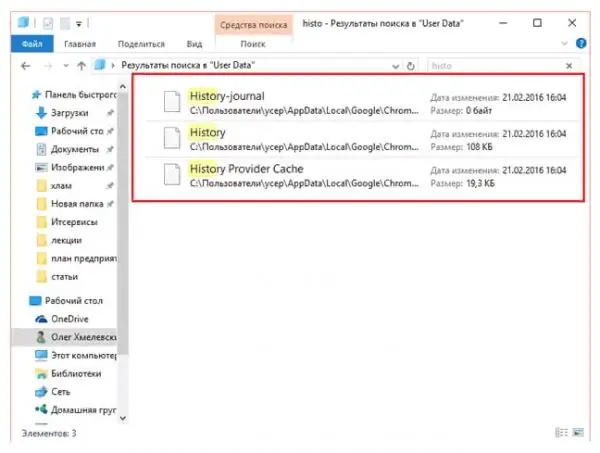
Istoricul este stocat în folderul implicit
Navigarea cookie-urilor
Cookie-urile sunt bucăți de date diferite transmise de pe un site web către un browser. Sunt necesare, de exemplu, pentru ca utilizatorul să nu fie nevoit să reintroducă parola de fiecare dată. Deoarece salvează adresa resursei Internet împreună cu informații despre site, vizualizându-le, puteți afla unde a fost utilizatorul.
Dar trebuie avut în vedere faptul că cookie-urile nu sunt trimise și stocate de pe toate site-urile vizitate și sunt adesea șterse împreună cu istoricul.
-
În meniul browserului, selectați „Setări”.

Accesați setările browserului Deschideți secțiunea „Setări”
-
După ce derulați în jos pagina de setări până la capăt, extindeți toate opțiunile suplimentare. Găsiți blocul „Date personale” și faceți clic pe butonul „Setări conținut”.

Accesați setările de date personale Faceți clic pe butonul „Setări conținut”
-
În fereastra care se deschide, faceți clic pe butonul „Afișați cookie-urile și datele site-ului”.

Accesați cookie-ul Faceți clic pe butonul „Afișați cookie-urile și datele site-ului”
-
Va apărea o listă cu toate cookie-urile salvate. Studiați-l, este posibil să găsiți informațiile de care aveți nevoie.

Lista cookie-urilor Puteți găsi site-urile de care aveți nevoie în lista de cookie-uri
Folosirea unui program terță parte
Există un program terță parte care, utilizând algoritmi imbricați, caută în toate locurile izolate ale computerului fișiere care pot ajuta la restabilirea istoricului pierdut. Se numește Hc. Istoric. Descărcați-l și deschideți hc. Historian. Optionshc.install.bat, care stă la baza aplicației, apoi efectuați următoarele:
-
Examinați calea pe care programul a selectat-o automat pentru căutare. Dacă vreuna dintre ele este ortografiată incorect, corectați-le. Porniți procedura de scanare și așteptați rezultatul - poate apărea în câteva minute.

Verificarea căilor Verificăm corectitudinea căilor selectate
- Când procesul este finalizat, veți vedea în fila „Istoric” dacă programul a reușit să recupereze istoricul sau nu. Dacă răspunsul este nu, atunci există o singură opțiune - să reveniți la sistem.
Revenirea sistemului
În mod implicit, sistemul de operare face automat o copie de rezervă din când în când. Sunt necesare în cazul în care Windows întâmpină erori pe care nu le poate rezolva și are o singură cale de ieșire - să-și întoarcă fișierele în starea în care se aflau atunci când nu a existat nicio eroare de nerezolvat.
Copia de rezervă conține toate fișierele în forma în care au ajuns în momentul copierii. Aceasta înseamnă că fișierele istoricului browserului sunt, de asemenea, salvate în acesta și, efectuând o revenire a sistemului, puteți reveni la înregistrările istorice. Dezavantajul acestei metode constă în faptul că toate elementele vor fi retrocedate, deci dacă ceva a fost instalat sau modificat după crearea copiei, atunci acesta va fi resetat.
Recuperarea la un punct de rezervă se efectuează utilizând următoarele instrumente de sistem:
-
Tastați numele „Recuperare” în bara de căutare a sistemului și deschideți secțiunea găsită a panoului de control.

Trecerea la recuperare Deschideți secțiunea „Recuperare”
-
Faceți clic pe funcția „Start System Restore”. Rețineți că acest pas va necesita drepturi de administrator.

Lansarea unei reveniri la un punct de restaurare Apăsați butonul „Porniți restaurarea sistemului”
-
Selectați punctul în care doriți să reveniți. Se poate dovedi că nu există o singură copie de rezervă în memoria computerului, caz în care această metodă nu va funcționa. Dacă există puncte, începeți procedura și așteptați până când se termină.

Alegerea unui punct de restaurare Vă indicăm ce punct să utilizați pentru revenire
Timpul de recuperare depinde de performanța computerului și de încărcarea pe hard disk, prin urmare, uneori durează mai mult de o oră, deși mai des se finalizează în 10-15 minute. După finalizarea revenirii, puteți verifica dacă istoricul a fost restaurat.
Video: recupera istoricul browserului șters
youtube.com/watch?v=zWxlyhiG6hM
Yandex Browser salvează linkurile urmate de utilizator. Istoria poate fi parțial sau complet ștearsă. Este restaurat prin cookie-uri, programe terțe și retrogradarea sistemului. Înregistrarea istoricului poate fi dezactivată prin editarea registrului sau prin activarea modului „Incognito”.
Recomandat:
Cum Să Spălați Pantofii într-o Mașină De Spălat Sau Manual, Este Posibil Să O Faceți, Cum Să O Faceți Corect + Fotografii și Videoclipuri

Cum să spălați corect pantofii manual și într-o mașină de spălat. Caracteristici ale îngrijirii pantofilor din diferite materiale: sfaturi, rețete, recomandări
Cum Să Congelați Roșiile Pentru Iarna Proaspătă și Este Posibil Să O Faceți + Video

Opțiuni de îngheț pentru roșii proaspete în congelator. Ce fructe să alegeți pentru acest lucru, cum să utilizați după dezghețare. Video
Cum Să Vizualizați Parolele Salvate într-un Browser și Să Le ștergeți în Yandex, Opera și Chrome

Cum să aflați parolele care au fost salvate în browsere: Yandex Browser, Opera, Mozilla și Chrome. Cum să ștergeți selectiv și complet datele de autorizare
Cum Să ștergeți Cookie-urile Din Yandex Browser și De Ce Să O Faceți - ștergeți Intrările De Parolă, Solicitați Istoricul, Marcajele Etc., ștergeți Memoria Cache

De ce Yandex Browser stochează memoria cache, cookie-urile, istoricul tranzițiilor și solicitărilor, datele de completare automată. Cum să ștergeți datele colectate de browser
Yandex Browser Manager - Ce Este, Cum Să Lucrați Cu El și Cum Să îl Dezinstalați, Ce Să Faceți Dacă Nu Este șters

De ce ai nevoie de un manager de browser Yandex, ce poate face. Cum să eliminați un manager. Ce trebuie să faceți dacă nu este șters și restaurat
