
Cuprins:
2025 Autor: Bailey Albertson | [email protected]. Modificat ultima dată: 2025-01-23 12:46
Dispecer pentru dispozitive

În computer, ca și în armată, comenzile comandantului-șef (procesor) trebuie executate rapid și precis. Sistemul și unitățile de luptă periferice care fac parte din PC funcționează concertat, fiecare știe sarcina atribuită și primește resursele necesare de la sistem pentru ao finaliza cu succes. Dar în armată, cartierul general operațional monitorizează interacțiunea diferitelor tipuri de trupe, iar într-un computer personal aceste funcții sunt îndeplinite de managerul de dispozitive Windows.
Conţinut
-
1 Apelați Windows 7 Device Manager
1.1 Video: Cum se deschide Device Manager în Windows 7
- 2 Afișați hardware ascuns în managerul de dispozitive
- 3 Dacă Device Manager nu se deschide
-
4 Probleme tipice la lucrul cu Device Manager
- 4.1 Manager dispozitiv gol
-
4.2 Ce trebuie făcut dacă a fost găsit un dispozitiv necunoscut
- 4.2.1 Video: Cum se instalează un driver prin Device Manager
- 4.2.2 Video: Cum să găsiți un driver după ID-ul dispozitivului
- 4.3 Probleme cu porturile USB
- 4.4 Nu există porturi COM și LPT în Device Manager
- 4.5 Imprimanta conectată la computer nu a fost găsită
- 4.6 Ce trebuie făcut dacă monitorul este recunoscut ca universal
-
4.7 Lipsă unitatea de dischetă din managerul de dispozitive
4.7.1 Video: cum se repară o unitate de dischetă în managerul de dispozitive Windows 7
- 4.8 Managerul de dispozitive nu vede placa video
Apelarea Managerului de dispozitive Windows 7
Device Manager este un program special care vă permite să interacționați flexibil cu Microsoft Management Console (MMC), care a apărut pentru prima dată în Windows 95. Cu ajutorul managerului, utilizatorul poate vizualiza toate dispozitivele instalate pe un computer, poate obține informații despre resursele alocate acestora, gestionează pornirea / oprirea acestora și, de asemenea, manipula driverele.
Există mai multe moduri de a deschide fereastra managerului de dispozitive:
- folosind panoul de control Windows;
- prin linia de comandă sau fereastra „Run”;
- prin interfața sistemului de operare în sine.
Deoarece dispecerul este amplasat formal în panoul de control, pentru a-l apela, trebuie mai întâi să deschidem acest panou:
- Faceți clic pe butonul Start din bara de activități pentru a deschide meniul.
- Selectați „Panou de control”.
- În caseta de căutare, tastați cuvântul „dispecer”.
-
Selectați „Device Manager” din listă și faceți clic pe ea.

Căutați Manager dispozitive în Panoul de control Tastați cuvântul „dispecer” în căutare, astfel încât sistemul să afișeze o listă cu toate obiectele cu nume similare
Puteți face fără a căuta. Pentru a face acest lucru, selectați secțiunea „Sistem și securitate” din panoul de control și accesați elementul de meniu „Device Manager” din subsecțiunea „Sistem”.

Elementul „Manager dispozitive” se află în subsecțiunea „Sistem”
De asemenea, puteți lansa snap-in-ul consolei prin fereastra Computer Management.
- Faceți clic dreapta pe pictograma „Computer” de pe desktop sau pe elementul cu același nume din meniul „Start”.
- Selectați „Management” din meniul derulant.
-
În fereastra Computer Management, sub Utilități, găsiți și lansați Device Manager.

Fereastra Computer Management Managerul de dispozitive poate fi lansat prin secțiunea „Utilități” din meniul de gestionare a computerului
Dispecerul poate fi pornit și mai repede apelându-l după numele fișierului. Pentru a face acest lucru, trebuie doar să apelați fereastra „Run” (Win + R), să scrieți devmgmt.msc în ea și să faceți clic pe OK. O altă tastă rapidă, Win + Pause, afișează fereastra de sistem a panoului de control Windows, care conține, de asemenea, un link pentru a lansa Device Manager.

Fereastra „Sistem”, care conține un link către Device Manager, poate fi invocată folosind comanda rapidă de la tastatură Win + Pause
Video: Cum se deschide Device Manager în Windows 7
Afișați hardware ascuns în managerul de dispozitive
În fereastra dispecerului, informațiile consolei de administrare Microsoft despre echipamentele instalate pe computerul personal sau laptop sunt prezentate într-o formă grafică. Dispozitivele din listă pot fi grupate fie după tip, fie după conexiune. Puteți modifica principiul grupării selectând elementul corespunzător din meniul „Vizualizare”.

Fereastra Windows 7 Device Manager oferă informații despre hardware-ul instalat pe computerul personal
Dispozitivele care nu sunt recunoscute de sistem (de exemplu, dacă nu există drivere instalate pentru acestea) sau funcționează cu o eroare sunt marcate cu un triunghi galben cu semn de exclamare în interior.
Cu toate acestea, într-o formă standard, managerul de dispozitive nu afișează toate echipamentele pe care le cunoaște, deoarece așa-numitele dispozitive ascunse pot fi prezente și în sistem. Unul dintre tipurile tipice de astfel de echipamente sunt dispozitivele cu drivere instalate anterior, care sunt acum dezactivate. Pentru a vizualiza dispozitivele ascunse, accesați meniul „Vizualizare” al managerului și bifați caseta „Afișați dispozitivele ascunse”.

Când activați elementul de meniu „Afișați dispozitivele ascunse”, numărul de adaptoare de rețea a crescut semnificativ
Există încă o nuanță mică, dar importantă, atunci când se afișează dispozitive ascunse … Device Manager stochează informații chiar și despre acele dispozitive instalate anterior care sunt dezactivate în prezent (absente fizic, dezactivate în BIOS etc.). Variabila de mediu DEVMGR_SHOW_NONPRESENT_DEVICES este responsabilă pentru afișarea acestui tip de echipament. Dacă i se atribuie o valoare 0, atunci datele dispozitivului nu vor fi afișate utilizatorului. Biblioteca devmgr.dll verifică valoarea acestei variabile înainte de a porni consola MMC. Trebuie menționat faptul că astfel de dispozitive fantomă pot provoca conflicte cu echipamentele existente. Deci, atunci când instalați o nouă placă de rețea, sistemul vă poate avertiza în legătură cu un conflict de adresă IP cu un controler care se afla pe acest computer cândva în trecut. Pentru a obține informații despre hardware-ul instalat, dar în prezent dezactivat în Device Manager, urmați acești pași:
- Faceți clic pe butonul Start, selectați Toate programele, apoi Accesorii și linie de comandă.
- La promptul de comandă, introduceți comanda „set devmgr_show_nonpresent_devices = 1” și apăsați Enter.
-
Mai jos introduceți start devmgmt.msc și apăsați din nou Enter.

Comenzi pentru activarea afișării echipamentelor cu dizabilități Pentru ca managerul de dispozitive să afișeze dispozitive dezactivate, trebuie să introduceți două comenzi în consola de control
În viitor, aceste două comenzi pot fi emise sub forma unui fișier bat pentru a simplifica semnificativ lansarea managerului de dispozitive cu parametrii de care aveți nevoie.
Dacă Managerul de dispozitive nu se va deschide
Uneori, utilizatorii întâmpină probleme la deschiderea Managerului de dispozitive folosind oricare dintre metodele descrise mai sus. Poate pur și simplu nu pornește sau apare o fereastră care semnalează diferite erori. În marea majoritate a cazurilor, acest comportament al sistemului de operare este cauzat de consecințele virușilor informatici. De asemenea, se întâmplă ca fișierele managerului de dispozitiv de pe disc să fie deteriorate sau lipsesc, ceea ce poate fi cauzat și de intrigile malware-ului care au pătruns în computerul dvs. din rețea. În orice caz, primul lucru pe care ar trebui să-l faceți este să vă verificați computerul pentru viruși și, dacă există, să scăpați de ele. Dacă nu aveți instalat niciun software antivirus, vă recomandăm să descărcați cel puțin utilitarul portabil, actualizat constant și gratuit CureIt! de la Dr. Web și verificați computerul cu acesta.
Dacă problema cu pornirea dispeceratului nu este rezolvată prin curățarea de viruși, utilizați funcțiile încorporate ale sistemului de operare pentru a căuta erori și a restaura fișierele de sistem deteriorate. Pentru a face acest lucru, trebuie să faceți următoarele:
- Deschideți fereastra Run (Win + R).
- Tastați cmd în ea și faceți clic pe OK pentru a lansa linia de comandă.
-
La promptul de comandă, introduceți sfc / scannow și apăsați Enter.

Rularea rutinei de căutare a erorilor Dacă fișierele de sistem ale managerului de dispozitive sunt deteriorate, utilitarul sfc va raporta acest lucru și le va repara.
Puteți verifica în mod independent dacă fișierele necesare se află în subdirectorul System32 al sistemului dvs. de operare. Dacă aveți probleme la pornirea managerului de dispozitiv, asigurați-vă că fișierul devmgmt.msc în sine este prezent pe disc, precum și devmgmr.dll, msxml3.dll, msxml6.dll și alte biblioteci. În absența acestor fișiere, va trebui să utilizați un LiveCD bootabil și să le copiați manual din distribuția Windows 7.
Probleme tipice la lucrul cu Device Manager
Dacă ați reușit să lansați cu succes Managerul de dispozitive, este posibil să întâmpinați în continuare o serie de probleme în timp ce îl utilizați. De exemplu, dispozitivul de care aveți nevoie nu va fi afișat în listă, managerul nu îl va putea detecta atunci când configurația hardware este actualizată sau chiar fereastra managerului va fi complet goală. Sfaturile noastre vă vor ajuta să depășiți aceste momente neplăcute.
Manager dispozitiv gol
Există mai multe motive principale pentru care o fereastră de dispecerat poate străluci cu o albire curată.

Dacă nu există dispozitive în fereastra managerului, ar trebui să vă verificați computerul pentru viruși
Cel mai probabil, virusii rău intenționați, de exemplu, Apropos, pot fi din nou de vină pentru acest lucru. În acest caz, scanați-vă computerul cu un scaner antivirus și scăpați de oaspeții nedoriti. Pentru virusul Apropos, cea mai simplă soluție este utilizarea utilitarului AproposFix. Porniți computerul în modul sigur, extrageți fișierele AproposFix din arhivă și rulați fișierul RunThis.bat. Când procedura de eliminare a virusului este finalizată, programul va scrie un fișier jurnal pe disc, în care va enumera tot ce a fost găsit și remediat (sau șters).
Un alt motiv pentru managerul de dispozitiv gol poate fi serviciul de sistem Plug & Play dezactivat, care este responsabil pentru recunoașterea modificărilor hardware-ului instalat. Pentru a activa acest serviciu, trebuie să parcurgeți pașii următori.
- Deschideți fereastra Run (Win + R).
- Scrieți Services.msc în acesta și faceți clic pe OK.
- Găsiți serviciul Plug-and-Play în listă și faceți dublu clic pe el.
- Specificați Automatic în câmpul Startup Type și faceți clic pe OK.
-
Închideți fereastra și reporniți computerul.

Fereastra de servicii Pentru ca serviciul Plug-and-Play să înceapă la pornirea computerului, setați tipul Startup la Automat
În plus, este posibil să aveți un acces configurat incorect la intrările care descriu dispozitivele din registrul de sistem. Pentru a remedia această problemă, trebuie să porniți editorul de registry și să urmați acești pași:
- Găsiți cheia de registry HKEY_LOCAL_MACHINE / SYSTEM / CurrentControlSet / Enum.
- Faceți clic dreapta pe tasta Enum, în meniul care se deschide, selectați elementul „Permisiuni”.
- Dacă fereastra care se deschide este goală, adăugați permisiuni pentru grupul Toată lumea și pentru utilizatorul sistemului. Pentru a face acest lucru, utilizați butonul „Adăugați”. Pentru grupul „Toată lumea”, setați drepturile „Numai citire” (coloana „Permisiuni”, o bifă numai în elementul „Citire”), pentru utilizatorul sistemului, setați permisiunile „Acces complet și citire”.
- În partea de jos a ferestrei, faceți clic pe butonul „Avansat” și bifați elementul „Modificați permisiunile pentru toate obiectele copil …”. Apoi faceți clic pe OK.
- În fereastra de avertizare care apare, faceți clic pe butonul „Da”.
-
Închideți Registry Editor și reporniți computerul.

Setarea permisiunilor de acces în registru Pentru grupul „Toată lumea”, setați drepturile „Numai citire”, iar pentru utilizatorul „Sistem” - „Control complet”
Ce trebuie să faceți dacă este găsit un dispozitiv necunoscut
Windows consideră necunoscut orice hardware pentru care nu există niciun driver sau există, dar este destinat unei versiuni diferite a sistemului, sau sistemul de operare nu a putut recunoaște codul de identificare a dispozitivului utilizat în standardul Plug & Play. Cele mai frecvente dispozitive necunoscute sunt dispozitive complexe și compozite care funcționează în standardele USB și IEEE 1394 și nu se încadrează în niciuna dintre clasele definite pentru Windows și acceptate de sistem.
Un astfel de dispozitiv este marcat în dispecerat cu o pictogramă specială - un semn de exclamare într-un triunghi galben.

Dispozitivele necunoscute sunt marcate cu o pictogramă specială sub forma unui semn de exclamare pe un fundal galben
Pentru ca Windows să poată vedea și recunoaște dispozitivul atașat, este obligatoriu să instalați driverul utilizând fie centrul de actualizare, fie descărcând singur pachetul de instalare de pe site-ul web al producătorului echipamentului. Pentru a face acest lucru, faceți clic dreapta pe hardware-ul necunoscut, selectați „Actualizare driver” din meniul care se deschide și urmați instrucțiunile sistemului.
Video: cum se instalează un driver prin managerul de dispozitive
Dacă nu știți ce tip de dispozitiv este și de unde să obțineți un driver pentru acesta, încercați să căutați software-ul necesar prin ID hardware.
- Faceți dublu clic pe dispozitiv în manager.
- În fereastra „Proprietăți” care se deschide, accesați fila „Detalii”.
-
Selectați proprietatea ID hardware.

Fila Detalii în proprietățile dispozitivului Copiați valoarea proprietății „Hardware ID” pentru a găsi driverul necesar pe devid.info
- Mergeți la câmpul „Valoare”, selectați linia cu identificatorul și apăsați Ctrl + С pentru a copia conținutul acestuia.
-
Deschideți site-ul https://devid.info/ în browser, lipiți datele copiate în câmpul de căutare și faceți clic pe butonul „Căutare”.

Rezultatul căutării șoferului după ID Descărcați și instalați driverul pentru versiunea sistemului dvs. de operare
- Descărcați driverul necesar și instalați-l.
Video: cum să găsiți un driver după ID-ul dispozitivului
Probleme cu porturile USB
Deoarece un controler USB, ca orice hardware, interacționează cu sistemul de operare prin intermediul unui driver, asigurați-vă în primul rând că toate driverele necesare sunt instalate de pe discul plăcii de bază.
Dacă totul este în regulă cu instalarea driverelor, dar computerul nu mai detectează brusc dispozitivele USB, o simplă repornire a sistemului vă poate ajuta. Reporniți computerul în mod normal. Cu un grad ridicat de probabilitate, putem presupune că, după o repornire, această problemă va dispărea fără urmă.
În cazul în care o repornire imediată nu este de dorit dintr-un anumit motiv (de exemplu, se execută o activitate de lungă durată pe care nu doriți să o întrerupeți), puteți utiliza Managerul de dispozitive pentru o „repornire” ușoară (repornirea numai a hardware-ului șoferi).
- Deschideți elementul meniului principal „Acțiune” în manager.
- Selectați opțiunea „Actualizați configurația hardware” și așteptați ca fereastra managerului de dispozitive să se actualizeze.
-
Dacă repornirea driverelor a avut succes, secțiunea „Controlere USB” lipsă anterior ar trebui să apară în arborele echipamentului instalat. Astfel, ați rezolvat problema, iar porturile USB funcționează din nou corect.

Actualizare configurare hardware După actualizarea configurației, porturile USB ar trebui să funcționeze normal
O altă modalitate de a face ca porturile să funcționeze este să scoateți și apoi să schimbați controlerele USB.
- Faceți clic dreapta pe fiecare linie pe rând sub Controlere USB și scoateți dispozitivele. Dacă folosiți un mouse sau o tastatură USB pentru lucru, merită să vă amintiți că, din momentul în care scoateți controlerele până la următoarea pornire a computerului, acestea vor înceta să funcționeze.
-
Reporniți computerul. Controlerele pe care le-ați eliminat vor fi redescoperite de sistem, care va instala driverele cele mai potrivite pentru acestea. Ca urmare, porturile USB vor deveni disponibile din nou.

Eliminarea driverelor de dispozitiv USB După scoaterea dispozitivelor și repornire, Windows va reinstala din nou driverele controlerului și problema cu acestea poate fi rezolvată
Dacă vă considerați un utilizator destul de experimentat, care știe să gestioneze corect registrul de sistem Windows și fără a vă deteriora computerul, puteți încerca o altă opțiune de corectare a erorilor pentru a scăpa de problema cu porturile USB. Pentru a face acest lucru, porniți din meniul „Start” sau utilizând fereastra „Run” (Win + R), apelați editorul de registru regedit și efectuați următoarele:
- Găsiți cheia de registry HKEY_LOCAL_MACHINE / SYSTEM / CurrentControlSet / Control / Class / {36FC9E60-C465-11CF-8056-444553540000}.
- Verificați dacă ați creat parametrii denumiți LowerFilters sau UpperFilters.
-
Eliminați-le, închideți Editorul de registry și reporniți computerul.

Editarea sucursalei de registru responsabile pentru controlerele USB Eliminați toți parametrii denumiți LowerFilters și UpperFilters și reporniți computerul
Porturile COM și LPT lipsesc în Device Manager
Uneori poate fi necesar să configurați parametrii portului COM serial (de exemplu, dacă doriți să conectați un programator sau un controler industrial specializat la computer), dar această secțiune, precum și porturile în sine, este absentă în manager de dispozitiv. Trebuie remarcat faptul că în computerele moderne, în special în laptopuri și netbook-uri, porturile COM și LPT pot fi complet absente pe placa de bază, deoarece nu sunt necesare. Porturile pe care le căutați pot fi pur și simplu dezactivate în BIOS și, din această cauză, nu vor fi afișate în manager. Dacă doriți să utilizați un port COM sau LPT, asigurați-vă că mergeți la BIOS și activați acest tip de hardware. Este util să vă asigurați că driverele pentru placa de bază a computerului dvs. sunt instalate și actualizate.

Asigurați-vă că portul dorit nu este în starea Disabled
Dacă sfaturile de mai sus nu au ajutat, există o opțiune de a forța aceste porturi chiar din Managerul de dispozitive. Este nevoie de:
-
În meniul „Acțiune”, selectați elementul „Instalați dispozitivul vechi”.

Meniul de acțiuni Pentru a instala porturile lipsă, selectați elementul „Instalare dispozitiv vechi”
-
Alegerea tipului potrivit de echipament.

Alegerea tipului de echipament În lista tipurilor de echipamente, selectați linia „Porturi (COM și LPT)”
-
Selectăm portul dorit.

Selectarea portului Indicăm ce port trebuie să instalăm: serial (COM) sau paralel (LPT, port imprimantă)
-
Dacă este necesar, configurați portul care apare în managerul de dispozitive.

Configurarea portului instalat Rămâne doar să configurați portul care apare în lista de echipamente sau să actualizați driverul acestuia
Imprimanta conectată la computer nu a fost găsită
În primul rând, asigurați-vă că imprimanta este conectată fizic la computer. Verificați cablul în sine, precum și starea conectorilor de pe imprimantă și placa de bază. Dacă imprimanta nu se află în manager, dar este vizibilă în secțiunea „Dispozitive și imprimante” a panoului de control și imprimă cu întârzieri notabile, acest lucru poate indica faptul că nu are suficientă putere de la magistrala USB. O problemă similară poate fi eliminată prin conectarea imprimantei nu direct la computer, ci printr-un hub USB cu alimentare suplimentară la porturi. Dacă utilizați un laptop, merită să aveți grijă ca controlerul USB să nu se oprească când intrați în modul de economisire a energiei. Pentru a face acest lucru, va trebui să împiedicați Windows să gestioneze alimentarea cu energie a controlerului USB, astfel încât sistemul de operare să nu oprească acest echipament în timpul de repaus forțat pentru a economisi energie.

Debifați caseta pentru a permite sistemului să dezactiveze controlerul USB pentru a economisi energie
Dacă imprimanta dvs. este Plug and Play, dar când o conectați, aceasta nu apare în Manager dispozitive sub Imprimante, asigurați-vă că nu există alte dispozitive necunoscute în manager. Este posibil ca driverele pentru imprimantă să fi ieșit din zbor, iar managerul acum pur și simplu nu o poate identifica corect. Reinstalați driverele și reporniți computerul.
Dacă utilizați un dispozitiv de imprimare mai vechi care nu acceptă acest standard, amintiți-vă că Managerul de dispozitive consideră acest hardware ascuns în mod implicit. Pentru a afișa echipamente de acest tip în arborele dispozitivelor instalate, bifați opțiunea Afișați dispozitivele ascunse din meniul Vizualizare. Apoi căutați informații despre imprimantă în secțiunea „Drivere de dispozitiv neconfigurabile”.

Pentru imprimante non-Plug & Play, consultați Drivere de dispozitiv care nu se auto-configurează
Ce trebuie făcut dacă monitorul este recunoscut ca universal
Monitoarele moderne, în majoritatea cazurilor, sunt recunoscute de sistem ca „Monitor PnP generic” și nu necesită instalarea de drivere speciale. Dar pentru monitoarele mai vechi, aceasta poate fi o problemă. Windows instalează adesea un „Driver implicit standard (VGA)” pentru ei. Cu toate acestea, este posibil ca acest mod să nu accepte rezoluția nativă a monitorului sau rata de scanare, ceea ce poate cauza neplăceri la utilizarea computerului. De obicei, monitorul nu este detectat corect dacă driverele native pentru adaptorul video nu au fost instalate.

Pentru multe monitoare moderne, un driver standard este suficient, dar cu modelele mai vechi este posibil să nu funcționeze corect
Porniți computerul în modul sigur pentru a instala driverul corect al monitorului. Scoateți driverul plăcii grafice și reporniți computerul din nou. Sistemul ar trebui să vă recunoască monitorul, după care puteți reinstala driverele pentru adaptorul video.
Dacă monitorul dvs. acceptă mai multe moduri de conectare la un computer, încercați să îl conectați într-un mod diferit, de exemplu, utilizați portul HDMI în loc de DVI sau conectați conectorul DVI al computerului printr-un adaptor la conectorul VGA al monitorului.

Uneori este imposibil să calibrați corect monitorul fără drivere native
Lipsă unitatea de dischetă din managerul de dispozitive
Dacă utilizați o unitate IDE sau SATA, asigurați-vă că este detectată corect în fereastra BIOS corespunzătoare. Absența unei unități în setările BIOS poate fi cauzată de o conexiune slabă a cablului de alimentare, de o putere de ieșire insuficientă a sursei de alimentare încorporată sau chiar de o combinație incorectă de comutatoare Master / Slave (jumperi) care distribuie rolurile de dispozitive conectate printr-o singură buclă IDE. Dacă unitatea este detectată în BIOS, dezinstalați și reinstalați driverele IDE / ATAPI:
- Deschideți Manager dispozitive și selectați Afișare dispozitive ascunse în meniul Vizualizare.
- Extindeți secțiunea Controlere IDE / ATAPI.
- Selectați și faceți clic dreapta pe „ATA Channel 0” și faceți clic pe butonul „Ștergeți”.
- Faceți același lucru cu ATA Channel 1.
- Selectați și faceți clic dreapta pe „Standard PCI Dual Channel IDE Controller” și faceți clic pe butonul „Dezinstalare”.
- Dacă există intrări suplimentare, faceți clic dreapta pe ele și apoi alegeți Ștergere.
-
Reporniți computerul.

Secțiunea „Controlere IDE” din Device Manager Pentru a restaura unitatea, va trebui să eliminați toate componentele hardware din secțiunea „Controlere IDE”
După repornire, driverele vor fi instalate automat.
Dacă utilizați o unitate USB externă sau internă, accesați site-ul web al producătorului plăcii de bază pentru a descărca și instala cele mai recente drivere pentru modelul dvs. special de controler USB încorporat în chipset. Este demn de remarcat faptul că, în astfel de circumstanțe, problemele cu un PC nu vor fi limitate doar la o unitate, unitățile flash și alte dispozitive conectate printr-o magistrală serial universală nu vor funcționa.
Este posibil ca software-ul terților pentru lucrul cu unități CD și DVD (utilitare pentru arderea discurilor, crearea unităților virtuale în sistem etc.) să fie de vină pentru absența unei unități. Dezinstalați aceste programe de pe computer și reporniți computerul. Dacă situația nu se ameliorează, încercați să curățați registrul de orice modificări posibile făcute de aceștia manual. Pentru asta:
- Apăsați tastele Win + R pentru a deschide caseta de dialog Run.
- Tastați regedit și apăsați Enter (când vi se solicită o parolă de administrator sau o confirmare, introduceți parola sau selectați Permite).
- În Panoul de navigare, localizați și selectați următoarea subcheie de registry: HKEY_LOCAL_MACHINE / SYSTEM / CurrentControlSet / Control / Class / {4D36E965-E325-11CE-BFC1-08002BE10318}.
- Dacă secțiunea conține tastele UpperFilters și LowerFilters, eliminați-le.
-
Închideți Registry Editor și reporniți computerul.

Eliminarea urmelor de software de gestionare a discurilor terță parte din registru Eliminarea cheilor UpperFilters și LowerFilters din ramura corespunzătoare a registrului de sistem va ajuta la restaurarea unității în Windows 7
Video: cum se repară o unitate dischetă în managerul de dispozitive Windows 7
Managerul de dispozitive nu vede placa video
Dacă placa grafică nu funcționa deloc, probabil că nu veți vedea fereastra managerului de dispozitive. Poate că sistemul pur și simplu nu a putut găsi driverele corecte și a identificat placa video ca un adaptor video VGA standard. Găsiți această linie în manager și actualizați driverul pentru dispozitiv, după ce ați descărcat anterior cea mai recentă versiune de pe site-ul web al producătorului, conceput special pentru sistemul dvs. de operare. Merită să ne amintim că pentru plăcile video NVidia există diferite drivere pentru adaptoare video pentru computer desktop și plăci grafice instalate pe laptopuri. Pentru acesta din urmă, căutați drivere cu „M” la sfârșitul seriei (de ex. NVidia 9600M Series, nu NVidia GeForce 9600 Series).
În plus, merită să vă asigurați că nu există dispozitive necunoscute în manager. De exemplu, driverul grafic nVIDIA de pe notebook-urile Sony ar putea să nu se instaleze corect dacă driverul SFEP nu este instalat pe sistem (Sony Firmware Extension Parser este considerat necunoscut în manager).

Dacă driverul este instalat incorect, adaptorul video este detectat ca standard și obiectele nerecunoscute apar în secțiunea „Alte dispozitive”
Dacă configurația computerului conține o placă grafică integrată și discretă în același timp, unul dintre adaptoarele video poate fi recunoscut în general ca un dispozitiv necunoscut. În acest caz, instalați driverul necesar de pe discul furnizat împreună cu placa video sau descărcați-l pe Internet. În cazul a două adaptoare video, unul dintre ele poate fi dezactivat fizic, în urma căruia este absent de la manager. Verificați dacă placa video integrată sau placa grafică PCI-E este activată în BIOS. O operațiune similară poate fi realizată programatic folosind Panoul de control NVIDIA sau Centrul de control Catalyst. Dacă adaptorul video a fost oprit, porniți-l și va apărea în manager.
Dacă adaptorul video a fost configurat normal, a funcționat fără erori și a dispărut brusc, încercați să rulați sistemul într-un punct de restaurare, în care totul era în regulă.
Nu intrați în panică dacă deconectați din greșeală singurul adaptor video de la Device Manager și ecranul dvs. se stinge. Reporniți computerul în modul sigur și activați din nou adaptorul video în manager. Dacă configurația are o placă video integrată și discretă, utilizând BIOS-ul, puteți comuta dispozitivul pe care se va efectua ieșirea inițială a imaginii.

Selectați un adaptor video integrat (Onboard) sau discret (slot PCI), după cum este necesar
În acest caz, resetarea BIOS-ului la valorile implicite ajută, de asemenea.
Managerul de dispozitive este cu siguranță esențial pentru gestionarea computerului. Fără aceasta, nu veți putea să vă reglați corect hardware-ul pentru a elibera întregul potențial al computerului. Cheia funcționării fiabile a sistemului de operare, fără erori și blocaje enervante, este menținerea driverelor dispozitivelor implicate într-o stare actualizată, deconectarea echipamentelor inutile și reinstalarea componentelor problemă. Managerul de dispozitive Windows vă va ajuta în acest sens.
Recomandat:
Cum Să Deschideți Corect șampania: Cum Să O Faceți Fără Bumbac, Ce Să Faceți Dacă Pluta De Pe Sticlă Se Sparge

Descrierea modalităților de deschidere corectă și sigură a unei sticle de șampanie. Ce trebuie făcut dacă ștecherul este rupt. Sfaturi și feedback
Un Pieptene Pentru Pisici: De Ce Aveți Nevoie De El, Tipuri De Dispozitive Pentru Pieptănat, Cum Să Faceți Singur, Unde Este Convenabil Să Plasați, Sfaturi
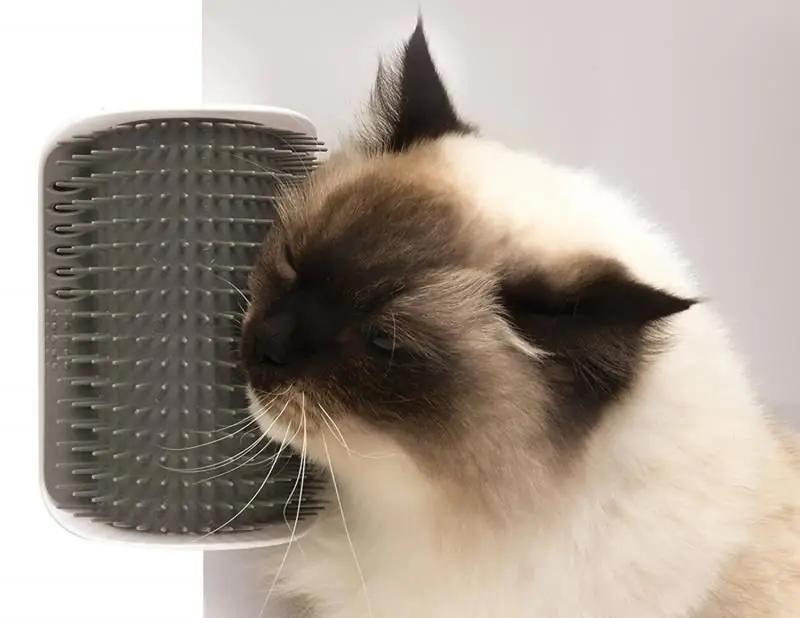
Are pisica nevoie de pieptene. Care sunt tipurile de pieptene. Cum să faci singur un pieptene pentru o pisică. Instrucțiuni foto și video. Cum să-ți antrenezi pisica să zgârie. Recenzii
Ce Trebuie Să Faceți Dacă Yandex Browser Nu Se Deschide Pe Un Computer - De Ce Programul Nu Pornește, Cum Să îl Faceți Să Funcționeze

De ce „Yandex Browser” nu se deschide în Windows. Soluție la problemă: dezactivarea executării automate, actualizarea și reinstalarea browserului, ștergerea memoriei cache și a registrului
Yandex Browser Manager - Ce Este, Cum Să Lucrați Cu El și Cum Să îl Dezinstalați, Ce Să Faceți Dacă Nu Este șters

De ce ai nevoie de un manager de browser Yandex, ce poate face. Cum să eliminați un manager. Ce trebuie să faceți dacă nu este șters și restaurat
Ce Trebuie Să Faceți Dacă O Reclamă Din Browser Se Deschide Singură, Cum Să Eliminați Un Virus Care Deschide Site-uri De Publicitate - Instrucțiuni și Sfaturi

Motive pentru apariția publicității în browser. Cum se elimină bannere, imagini, sunete virale. Instalarea extensiilor de blocare: AdGuard, AdBlock, Ad Muncher
