
Cuprins:
2025 Autor: Bailey Albertson | [email protected]. Modificat ultima dată: 2025-01-23 12:46
Yandex Browser nu pornește pe un computer: cauzele problemei și cum să le remediați

Browserul Yandex este iubit de mulți utilizatori ruși. Milioane de oameni îl folosesc ca browser web Windows implicit. Dar totuși, poate, de exemplu, să nu fie deschis. Vom înțelege cauzele unor astfel de probleme și vom analiza cum să le rezolvăm.
Conţinut
-
1 De ce pornirea lentă a browserului Yandex
- 1.1 Infecția cu YandexBrowser exe
- 1.2 Windows se blochează
- 1.3 Versiunea învechită a „browserului Yandex”
- 1.4 Depășirea istoricului browserului Yandex
- 1.5 Alte probleme cu browserul Yandex
-
2 Rezolvarea problemelor cu lansarea „Yandex Browser” în practică
- 2.1 Repornirea Windows
- 2.2 Dezactivați executarea automată a altor programe prin setările lor
-
2.3 Dezactivați programele de rulare automată în setările Windows
2.3.1 Video: cum să dezactivați programele de pornire în Windows 8/10
- 2.4 Închiderea proceselor Yandex Browser și a altor aplicații
- 2.5 Eliminarea supraîncărcării CPU pe computer
-
2.6 Actualizarea browserului Yandex
2.6.1 Video: cum se actualizează Yandex Browser
-
2.7 Reinstalarea completă a „Yandex Browser”
2.7.1 Video: cum se elimină „Yandex Browser”
-
2.8 Ștergerea unui cache DNS complet
2.8.1 Video: Cum se șterge cache-ul DNS
- 2.9 Ștergerea cache-ului fără lansarea Yandex Browser
- 2.10 Curățarea registrului de intrări incorecte „Browser Yandex”
-
2.11 Eliminarea consecințelor virale pentru Yandex Browser
- 2.11.1 Scanați Windows cu Dr Web CureIt
- 2.11.2 Remediați comenzile rapide ale browserului Yandex
De ce Yandex Browser pornește încet
Motivele pentru care Yandex. Browser pornește încet sau nu pornește deloc pot fi diferite - de la versiunea învechită a browserului în sine și a Windows până la daunele cauzate de viruși și înghețarea sistemului de operare.
Infecția cu exand YandexBrowser
Modificarea proceselor browser.exe (în versiunile anterioare - yandexbrowser.exe) funcționează după cum urmează. În loc de câteva zeci sau câteva sute de megabyte de memorie RAM, Yandex Browser păstrează un gigabyte sau mai mult.
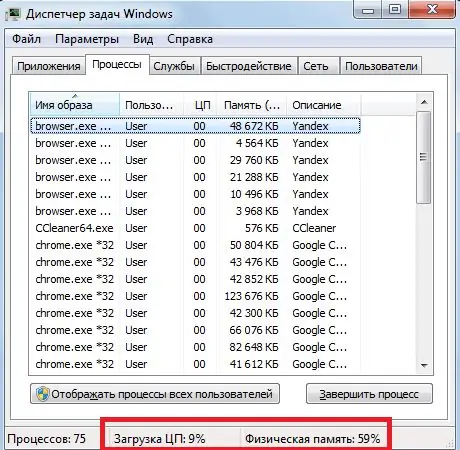
Motorul Chromium lansează un proces separat pentru fiecare dintre filele Yandex Browser
Site-urile încărcate cu reclame nu creează niciodată o încărcare maximă pe procesor și RAM: aceste pagini sunt ușor de închis chiar și pe un computer cu performanțe modeste. Dacă sunt deschise doar 2-3 site-uri în același timp, nu rulează programe care consumă resurse (de exemplu, Adobe Photoshop / Dreamweaver, programe antivirus în modul de scanare profundă continuă, Microsoft Office sau mai multe programe din pachetul 1C) și browserul încetinește, apoi, cu un grad mare de probabilitate, motivul este opera ascunsă a virușilor.
Ferestrele se blochează
Înghețarea sistemului Windows poate fi cauzată atât de o suprasolicitare virală a RAM-ului și a procesorului PC-ului, fie de instalarea incorectă a actualizărilor, o abundență de programe care rulează simultan (acesta este momentul în care multitasking-ul Windows se întoarce împotriva proprietarului computerului / tabletei). Actualizările Windows care au numeroase neajunsuri care duc la scurgerea resurselor hardware ale computerului în timpul funcționării, cauzează adesea eșecuri la lansarea nu numai a browserului Yandex, ci a oricărei aplicații în general.
Versiune învechită a browserului Yandex
De exemplu, ați actualizat versiunea de Windows 10, să zicem, de la 1703 la 1709, dar versiunea Yandex Browser și a altor aplicații au rămas vechi. Dezvoltatorii Microsoft și ai echipei Yandex Browser nu pot lua imediat în considerare toate problemele de compatibilitate. Ca urmare, browserul poate declanșa o eroare la pornire.
Dar notificările precise care indică pachetul de service sunt rare. De cele mai multe ori, eroarea nu este specificată.
Actualizați versiunea browserului Yandex în timp util. Dacă, de exemplu, utilizați versiunea 17.4, schimbați-o la 17.4.1.
O altă eroare comună lipsește fișierele DLL Windows. Sistemul de operare îl raportează, de asemenea, cu o notificare separată. Deteriorarea, redenumirea, mutarea fișierelor DLL - cel mai adesea lucrarea „troienilor” obținută de pe internet.
Istoricul browserului Yandex se revarsă
Fișierele utilizatorului browserului Yandex includ:
- cache de fișiere temporare și înregistrări DNS;
- completare automată odată introduse adresele web, conținutul formularelor de text, conectările și parolele;
- istoricul navigării pe web.
Ultimele două tipuri de date cu caracter personal care nu sunt sincronizate cu contul de utilizator al portalului Yandex pot încetini nu numai lansarea Yandex Browser, ci și alte acțiuni cu acesta. Ca rezultat, se pierd până la câțiva gigaocteți de spațiu liber pe discul C și lucrul în Yandex Browser devine un chin pentru utilizator.
Alte probleme cu browserul Yandex
Alte probleme pot include următoarele:
- uzura pe hard disk. Sectoarele slăbite care alcătuiesc coloana vertebrală a matricei de stocare pe unitate se uzează de-a lungul anilor în grade diferite. Utilizați în mod regulat programe pentru a verifica starea hard diskului dvs., de exemplu, Victoria sau HDDScan;
- datele de pe unitatea de disc (HDD) nu au fost niciodată defragmentate. O căutare lungă a clusterelor necesare la citirea fișierelor fragmentate accelerează uzura suportului HDD. Unitățile SSD (SSD) pot funcționa luni de zile fără defragmentare datorită performanțelor lor mai rapide;
- Probleme hardware PC. Mai devreme sau mai târziu, computerul cade într-un cerc vicios. Yandex Browser refuză să funcționeze după următoarea sa actualizare, deoarece nu mai acceptă versiunea Windows. Este imposibil să actualizați sistemul de operare la o versiune / asamblare mai nouă, deoarece fie cerințele sale sunt prea mari pentru PC, fie driverele pentru chipset nu mai sunt acceptate de sistemul în sine. Găsirea unor componente noi (procesor, memorie RAM, disc, placă video, dispozitive de rețea etc.) pentru acest computer este imposibilă: producătorul le-a scos din producție acum câțiva ani, iar driverele pentru acestea nu au mai fost actualizate. Apare o situație paradoxală: utilizatorul schimbă computerul din cauza unui program în care își păstrează datele personale, în care este concentrată toată munca sa.
Rezolvarea problemelor cu lansarea „Yandex Browser” în practică
Refuzul pornirii programului Yandex Browser pare, la prima vedere, o greșeală dificilă. Dar, în cele din urmă, poate fi rezolvat, deoarece există multe metode de eliminare.
Reporniți Windows
De obicei, încep prin repornirea sistemului de operare. Este posibil ca eroarea să fi fost cauzată de unele servicii care rulează simultan.
-
Faceți clic pe butonul „Start” și selectați „Închidere”.

Comanda de închidere în Windows 8/10 Faceți clic pe „Închidere”
-
Selectați „Reporniți”. Dacă meniul este afișat diferit, apăsați butonul de oprire a software-ului și selectați imediat elementul „Reporniți”.

Elementul „Reporniți” din meniul „Start” Selectați opțiunea de repornire Windows
Windows va reporni.
Porniți din nou browserul Yandex.
Dezactivați executarea automată a altor programe prin setările lor
Un număr mare de programe care rulează afectează performanța sistemului. Închiderea aplicațiilor inutile, în special a celor care pornesc automat, înseamnă schimbarea setărilor fiecăreia dintre ele.
Deschideți setările principale ale programului solicitat și găsiți opțiunea separată „Porniți programul după pornirea Windows”. Dezactivați-l.
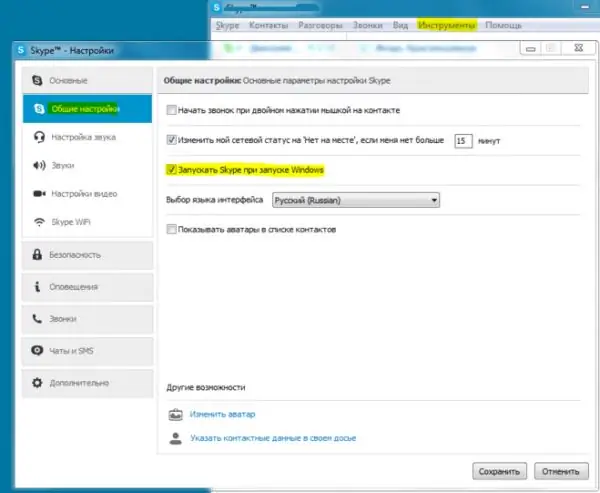
Dezactivați aceste funcții atunci când aceste aplicații interferează cu munca dvs.
Reporniți Windows. Aplicațiile dezactivate nu vor mai supraîncărca resursa hardware a computerului.
Dezactivați programele de pornire automată în setările Windows
Este important să nu reconfigurați și să închideți individual aplicațiile inutile. Trebuie să utilizați „Task Manager” în Windows 8/10 sau „System Configuration” în Windows 7 pentru a dezactiva definitiv programele de pornire.
Luați în considerare dezactivarea programelor de pornire în Windows 7:
-
Mergeți la comanda „Start” - „Run” și introduceți comanda msconfig.exe.

Comanda Msconfig.exe din fereastra Run Deschideți configuratorul OS introducând comanda în fereastra Run
-
Faceți clic pe fila Startup și dezactivați programele care consumă o parte semnificativă din resursele Windows, debifând casetele.

Fila Startup în Windows 7 System Configuration Dezactivați toate programele de pornire ale terților
- Faceți clic pe OK și reporniți sistemul de operare pentru a evalua diferența de performanță a computerului.
Procesorul și memoria vor fi descărcate vizibil după repornirea Windows. Lansați Yandex Browser.
În „opt” și „zece” funcții pentru dezactivarea aplicațiilor de pornire automată au fost adăugate la „Managerul de activități Windows”.
- Apelați „Managerul de activități” apăsând combinația de taste Ctrl + alt=" + Del (sau Ctrl + Shift + Esc).
- Accesați fila Startup.
-
Opriți toate programele inutile făcând clic dreapta pe titlul aplicației și alegând „Dezactivare”.

Dezactivați programele de pornire în Windows 8/10 Pentru a dezactiva pornirea automată a aplicațiilor, puteți utiliza și „Task Manager”
Reporniți Windows 8/10 și deschideți din nou browserul Yandex.
Video: cum să dezactivați programele de pornire în Windows 8/10
Închiderea proceselor Yandex Browser și a altor aplicații
Procesele deschise ale browserului Yandex, care nu au fost descărcate din RAM și din fișierul de paginare Windows la timp, împiedică pornirea programului, chiar dacă toate ferestrele sale au fost închise.
Să ne uităm la pași suplimentari folosind exemplul Windows 8.1 și 10:
-
Faceți clic dreapta pe „Start” și selectați „Windows Task Manager”.

Accesați „Task Manager” în Windows 8/10 prin meniul contextual al butonului „Start” Apelați meniul contextual făcând clic dreapta pe butonul „Start”
-
Faceți clic pe fila Detalii.

Fila Procese din Task Manager Windows 8/10 Găsiți procesele Yandex. Browser
-
Închideți toate procesele deschise Yandex. Browser unul după altul făcând clic dreapta pe browser.exe și selectând „Încheiere proces” (sau „Încheiere arbore proces”).

Închiderea tuturor proceselor Yandex. Browser Comandați închiderea fiecărui proces browser.exe
Fiecare dintre procesele Yandex Browser este fereastra sau fila deschisă cu o anumită pagină web.
În mod similar, puteți întrerupe activitatea altor programe care interferează cu activitatea Yandex Browser. După închiderea tuturor proceselor, porniți din nou browserul.
Eliminați supraîncărcarea procesorului pe computer
Nu numai RAM-ul PC-ului este plin de aplicații care rulează care pot împiedica lansarea regulată a Yandex. Browser. Încărcarea reală a procesorului joacă, de asemenea, un rol important în buna funcționare a acestuia. Dacă un computer sau o tabletă funcționează la limita capacităților sale, este inutil să lansezi un alt program și sperăm că va executa comenzile utilizatorului rapid și eficient.
Să luăm în considerare o soluție la această problemă folosind exemplul Windows 8/10:
- Deschide Task Manager".
-
Accesați fila Performanță. În Windows XP / Vista / 7, această secțiune se numește Performanță.

Monitorizați și gestionați performanța computerului în Windows 8/10 „Task Manager” vă permite să descărcați rapid procesorul pentru sarcini urgente
-
Dacă încărcarea procesorului este aproape de limită de aplicațiile care utilizează resurse mari, comutați la fila „Procese”.

Indicator încărcare procesor PC în Windows 8/10 Concentrați-vă pe un nivel de încărcare de lucru de 90% sau mai mare
-
Selectați cea mai intensă resursă, dar momentan aplicația inutilă și faceți clic pe butonul „Terminați sarcina”.

Forțați închiderea programelor interferente în Windows 8/10 Închideți aplicațiile care sunt grele pentru CPU
Procesorul va fi descărcat în mod vizibil. Lansați Yandex Browser.
Actualizarea browserului Yandex
Actualizarea Yandex. Browser va rezolva erorile de funcționare, dacă browserul în sine pornește, dar încet (într-un minut sau mai mult). În acest caz, puteți actualiza Yandex Browser direct din aplicație:
-
Accesați comanda „Meniu” - „Avansat” - Despre browser „.

Meniul Yandex. Browser Deschideți informațiile despre versiunea browserului pentru a afișa linkul de actualizare sau copiați
-
Dacă Yandex a publicat o actualizare de browser, se va deschide o pagină cu o propunere de actualizare. Faceți clic pe butonul Actualizare.

Oferiți actualizarea Yandex. Browser Dacă Yandex. Browser vă informează că versiunea sa actuală nu este cea mai recentă, faceți clic pe Actualizare
- Așteptați până când fișierele sunt descărcate de pe serverul de actualizare Yandex Browser. Reporniți aplicația.
Browserul Yandex ar trebui să înceapă. Activitatea sa va continua ca de obicei.
Video: cum se actualizează browserul Yandex
Reinstalarea completă a „Yandex Browser”
Dacă browserul Yandex nu este încă disponibil, dezinstalarea și reinstalarea acestuia vă vor ajuta:
-
Faceți clic pe butonul „Start”, selectați „Panou de control”.

Intrarea în „Panoul de control” Windows 7/8/10 din meniul principal clasic Selectați „Panou de control” din meniul care se deschide
-
Selectați opțiunea de afișare „Pictograme mari” și accesați „Programe și caracteristici”.

Deschiderea listei de programe terțe Windows Accesați gestionarea aplicațiilor deja instalate
-
Selectați programul Yandex (sau Yandex. Browser).

Yandex. Browser în lista de programe și componente instalate Selectați aplicația Yandex și faceți clic pe butonul de ștergere
-
Faceți clic pe butonul Eliminați. Confirmați eliminarea făcând clic pe butonul corespunzător din programul de dezinstalare Yandex Browser. De asemenea, puteți reinstala aplicația dacă elementul anterior nu vi se potrivește.

Eliminarea Yandex. Browser (final) Confirmați eliminarea „Yandex Browser”
-
Dacă reinstalarea aplicației nu a fost selectată, confirmați eliminarea Yandex Browser a doua oară. De asemenea, puteți șterge istoricul navigării pe web a utilizatorului.

Ștergeți definitiv Yandex. Browser cu istoricul utilizatorilor Confirmați eliminarea browserului Yandex alegând date personale clare
-
Descărcați din browser.yandex.ru și rulați pachetul de instalare pentru Yandex Browser (este posibil să fi fost lansată o nouă versiune).

Porniți (re) instalarea Yandex. Browser Lăsați Windows să ruleze programul de instalare Yandex Browser
- Apăsați butonul „Începeți să utilizați”, „Yandex Browser” va fi instalat.
Lansați Yandex Browser. Reinstalarea browserului vă ajută adesea.
Video: cum să eliminați browserul Yandex
Ștergerea unui cache DNS complet
Este posibil ca Yandex. Browser să nu pornească dacă memoria cache a conexiunilor DNS este plină - se potrivește între numele de domenii ale site-urilor și adresele lor IP din rețea. Pentru a șterge memoria cache DNS, utilizați linia de comandă Windows:
-
Faceți clic pe butonul „Start”, selectați comanda „Run” și introduceți comanda cmd (din cuvântul „comandă”).

Se deschide linia de comandă din consola de pornire Windows Introduceți comanda cmd (sau cmd.exe)
-
Introduceți și confirmați apăsând pe tastă Enter comanda route -f.

Introducerea comenzii pentru a șterge foaia de rută din linia de comandă Windows Pentru a inițializa comenzile introduse, apăsați tasta Enter
-
Introduceți comenzile ipconfig / flushdns, observând spații și alte caractere.

Introducerea comenzii pentru a șterge cache-ul DNS la promptul de comandă Windows Introduceți corect comenzile pentru a nu primi o eroare despre imposibilitatea de a deschide / porni
- Reporniți serviciul „Client DNS” (este disponibil în orice versiune Windows) prin executarea secvențială a comenzilor net stop dnscache și net start dnscache.
Cache-ul DNS va fi spălat cu succes. Lansați din nou Yandex Browser.
Video: cum să ștergeți memoria cache DNS
Ștergerea cache-ului fără lansarea Yandex Browser
O unitate C care se revarsă din cauza unei cache prea mari creează, de asemenea, o problemă serioasă pentru lansarea și funcționarea ulterioară a Yandex. Browser.
Folderele browserelor din dosarul de sistem C: / Utilizatori sunt ascunse de intervenția accidentală a începătorilor. Pentru a activa afișarea lor, faceți următoarele:
-
Deschideți un folder și faceți clic pe „Vizualizare” în bara de meniu a ferestrei.

Vizualizați elementul din bara de meniu a ferestrei Activați opțiunile pentru afișarea conținutului ferestrei
-
Faceți clic pe instrumentul software Opțiuni.

Opțiuni Windows Drive, Folder și File în Explorer Faceți clic pe butonul de comandă rapidă pentru setările folderului
-
În fereastra „Opțiuni folder” care se deschide, accesați fila „Vizualizare” și debifați caseta „Ascundeți fișierele de sistem protejate”.

Activarea afișării fișierelor protejate în Windows Dezactivați opțiunea de a ascunde fișierele de sistem protejate
- Activați opțiunea „Afișați fișierele, folderele și unitățile ascunse” și faceți clic pe „OK”.
Memoria cache partajată (fișiere temporare) a browserului Yandex din Windows 7/8 / 8.1 / 10 / 10.1 este stocată în folderul C: / Users / User / AppData / Local / Yandex / YandexBrowser / User Data / Default / Cache. Dacă doriți să ștergeți toate datele unui utilizator Yandex Browser (chiar și autentificările și parolele de pe site-uri) urmați calea C: / Users / User / AppData / Local / Yandex / YandexBrowser / User Data.
Curățarea registrului de intrări incorecte „Browser Yandex”
În procesul de lucru cu Yandex. Browser, intrările sunt acumulate în registrul Windows care își simplifică activitatea. Uneori aceste valori sunt irelevante sau incorecte. Cel mai bine este să utilizați Editorul de registry încorporat Windows pentru curățarea spotului a registrului.
- Porniți consola Run, ținând apăsate tastele Win + R și introduceți comanda regedit.exe. În unele ansambluri Windows, aplicația Registry Editor se deschide făcând clic pe Start - (Toate) Programe - Accesorii - Instrumente de sistem - Registry Editor.
-
Utilizați comanda „Editați” - „Găsiți”.

Navigați la Găsirea intrărilor individuale de registry Windows Deschideți caseta de căutare „Editor de registru”
-
Introduceți expresia cheie „AppInit_DLLs” și faceți clic pe butonul „Găsește următorul”.

Căutați intrări Yandex. Browser în registrul Windows Trebuie găsită una sau mai multe intrări
- Dacă se găsesc una sau mai multe înregistrări, deschideți fiecare și setați-o la zero. Faceți clic pe „OK” pentru a salva parametrul pentru fiecare intrare. Reporniți Windows.
Lansați din nou Yandex Browser.
Eliminarea consecințelor virale pentru Yandex Browser
Lupta împotriva a ceea ce au făcut virușii pentru Yandex Browser constă în două etape:
- căutarea și neutralizarea virușilor activi;
- corectarea comenzilor rapide pentru lansarea „Yandex Browser”.
Scanați Windows cu Dr Web CureIt
Dacă nu doriți să vă deranjați cu setările Kaspersky Anti-Virus, Avast sau pachete antivirus similare, atunci Dr. Web CureIt! verificați rapid computerul:
-
Descărcați de pe free.drweb.com și rulați aplicația CureIt.

Fereastra principală cu CureIt Faceți clic pe butonul de verificare a startului Dr. Web
-
Așteptați sfârșitul scanării discului PC.

Verificarea PC-ului pentru viruși cu CureIt Așteptați finalizarea scanării antivirus
-
La sfârșitul verificării, faceți clic pe butonul „Neutralizează”.

Raportați despre virușii găsiți în CureIt Faceți clic pe buton pentru a curăța fișierele infectate găsite
În mod implicit, CureIt este configurat pentru a scana și repara rapid fișierele infectate din mers. Puteți modifica setările, de exemplu, aplicând o scanare mai profundă.
Corectarea comenzilor rapide "Yandex Browser"
Odată ajuns pe discul unui computer, virușii schimbă locația fișierului de lansare yandexbrowser.exe (sau browser.exe) specificat în comanda rapidă Yandex Browser către locația fișierului de lansare a virusului, care accelerează comenzile distructive cuprinzătoare ale malware-ului în sine care are a intrat în computer.
După eliminarea codului de virus, poate fi necesar să remediați comenzile rapide ale browserului Yandex: pe desktop-ul Windows, în meniul principal, pe bara de activități (dacă programul de configurare Yandex Browser a creat această comandă rapidă).
- Faceți clic dreapta pe comanda rapidă Yandex Browser și selectați Proprietăți în meniul contextual.
-
Accesați fila „Comandă rapidă” și utilizați butonul „Deschidere locație fișier” pentru a specifica calea corectă către aplicația Yandex. Browser, de exemplu, C: / Program Files / Yandex / browser.exe.

Schimbarea directorului Yandex. Browser folosind exemplul Google Chrome Apăsați butonul pentru a seta directorul pentru comanda rapidă „Yandex Browser”
-
Găsiți originalul - aplicația originală Yandex Browser creată când a fost instalată.

Specificați un folder real cu Yandex. Browser în loc de unul viral Fișierele de viruși au nume și extensii aleatorii care diferă de browserul original Yandex
- Închideți toate casetele de dialog, confirmând salvarea proprietăților comenzii rapide făcând clic pe butonul „OK”.
-
Acum distrugeți comanda rapidă din bara de activități Windows făcând clic dreapta pe ea și selectând „Eliminați programul din bara de activități”.

Eliminarea comenzii rapide Yandex. Browser utilizând exemplul acțiunilor cu Google Chrome Eliminați comanda rapidă, care poate indica, de asemenea, un virus în loc de „Yandex Browser”
- Lansați Yandex Browser.
Programul ar trebui să înceapă. Dacă fișierul browser.exe în sine a fost infectat și antivirusul nu l-a restaurat, Yandex. Browser se poate comporta în mod necorespunzător, de exemplu, deschide în mod spontan filele de pe resursele web, atacând computerele și dispozitivele mobile. Utilizați instrucțiunile de mai sus pentru a reinstala browserul.
Depanarea lansării Yandex Browser este la fel de ușoară ca decojirea perelor. Niciuna dintre metodele de remediere a pornirii browserului nu necesită cunoștințe speciale.
Recomandat:
Mașina De Spălat Nu Se Deschide După Spălare: Ce Trebuie Făcut, Cum Se Deblochează încuietoarea și Se Deschide Ușa, Inclusiv în Timpul Unei Spălări Incomplete

De ce este blocată ușa mașinii de spălat după spălare. Cum se deschid dispozitivele din diferite modele. Cum să deschizi trapa de unul singur. Ce sa nu faci. Fotografie și video
Ce Trebuie Să Faceți Dacă, După Ce A Aprins Intermitent Android, Telefonul Sau Tableta Nu Pornește, Nu Vede Rețeaua, Nu Se încarcă

De ce smartphone-ul sau tableta mea nu funcționează după schimbarea versiunii Android. Cum să depanați diverse probleme. Cum să reflash corect un dispozitiv
Manager De Dispozitive Windows 7: Unde și Cum Să îl Deschideți, Ce Să Faceți Dacă Nu Se Deschide, Nu Funcționează Sau Este Gol și Dacă Nu Are Porturi, Imprimantă, Unitate, Monitor

Manager dispozitive Windows 7. Unde îl găsiți, de ce aveți nevoie de el. Ce trebuie să faceți dacă nu se deschide sau dacă întâmpinați probleme neașteptate în timp ce lucrați cu acesta
Ce Trebuie Să Faceți Dacă Google Chrome Nu Funcționează - Motive și Soluții Pentru Probleme Cu Browserul, Inclusiv Atunci Când Acesta Nu Pornește

Motivele pentru care Google Chrome nu funcționează: nu pornește, paginile nu se deschid, este afișat un ecran gri etc. Soluții cu fotografii și videoclipuri
Ce Trebuie Să Faceți Dacă O Reclamă Din Browser Se Deschide Singură, Cum Să Eliminați Un Virus Care Deschide Site-uri De Publicitate - Instrucțiuni și Sfaturi

Motive pentru apariția publicității în browser. Cum se elimină bannere, imagini, sunete virale. Instalarea extensiilor de blocare: AdGuard, AdBlock, Ad Muncher
