
Cuprins:
2025 Autor: Bailey Albertson | [email protected]. Modificat ultima dată: 2025-01-23 12:46
Setările browserului Yandex: unde să le găsiți, ce sunt și cum să le schimbați
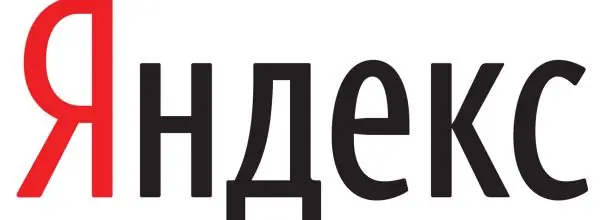
Fiecare browser poate și trebuie personalizat pentru dvs. Să aruncăm o privire la meniul de setări care poate fi modificat în Yandex. Browser și la metoda de salvare și transfer a opțiunilor modificate pe un alt dispozitiv.
Conţinut
-
1 Ce setări sunt disponibile în Yandex Browser, unde sunt localizate și cum să le schimbați
- 1.1 Opțiuni pentru schimbarea aspectului browserului
- 1.2 Modificarea setărilor și criptării serverului proxy conform GOST
- 1.3 Sincronizarea datelor browserului folosind un cont partajat
- 1.4 Îmbunătățirea vitezei Internetului în secțiunea „Turbo”
- 1.5 Funcții experimentale
- 1.6 Selectarea unui motor de căutare și pornirea asistentului vocal
- 1.7 Blocarea anunțurilor neadecvate
- 1.8 Ștergerea istoricului descărcărilor și trimiterea rapoartelor de avarie către browserul Yandex
- 1.9 Setarea fontului și a scalei de pagină
- 1.10 Schimbarea limbii interfeței și setarea traducerii paginii
- 1.11 Selectarea unui folder pentru descărcarea fișierelor
- 1.12 Video: Setări browser Yandex
-
2 Cum se resetează toate setările browserului Yandex
- 2.1 Video: cum să resetați setările browserului Yandex
- 2.2 Cum se restabilește setările browserului Yandex
- 3 Cum se transferă setările browserului Yandex pe alt computer
Ce setări sunt disponibile în Yandex Browser, unde sunt localizate și cum să le schimbați
Puteți accesa blocul cu setări în doar două clicuri:
-
Faceți clic pe butonul stâng al mouse-ului pe pictogramă sub forma a trei linii orizontale din colțul din dreapta sus al ferestrei.

Pictograma meniului browserului Faceți clic pe pictograma cu trei linii
-
În listă, faceți clic pe elementul „Setări”.

Lista secțiunilor din meniul browserului În meniu, selectați secțiunea „Setări”
Se va deschide fila internă Yandex Browser, care conține parametrii principali pentru setare.
Opțiuni pentru schimbarea aspectului browserului
În secțiunea „Setări aspect” puteți schimba interfața programului. În mod implicit, toate elementele din acest bloc sunt activate. Pentru a le dezactiva, debifați doar casetele. Să luăm în considerare fiecare opțiune separat:
-
afișează butonul Yandex. Acesta este situat în stânga barei de adrese sub forma literei „I”. Făcând clic pe acesta, utilizatorul va merge la motorul de căutare cu același nume;

Butonul Yandex Butonul „Yandex” este situat în partea stângă a barei de adrese a browserului
- afișați adresele paginii în „Linia inteligentă” ca „Domeniu> titlu”. Dacă acest element este activat, veți vedea domeniul (adresa paginii principale a site-ului) și numele paginii curente în loc de restul adresei;
- deschideți pagina principală a site-ului făcând clic pe domeniul său din Smart Line. Dacă trebuie să accesați rapid pagina principală a unei anumite resurse, faceți clic pe domeniu (partea de adresă care se află la începutul barei de adrese);
-
Afișați butoanele Copiere și partajare în SmartBox. Opțiunea vă permite să copiați rapid un link către un site web sau să îl partajați pe o rețea socială: Vkontakte, Facebook, Twitter și Odnoklassniki;

Butoane de copiere și partajare Butoanele „Copiați” și „Distribuiți” vă ajută să copiați rapid un link către o resursă și să îl partajați cu prietenii de pe orice rețea socială
-
afișați în „Linia inteligentă” butonul pentru activarea modului de citire. Acesta se află în bara de adrese imediat după pictograma de reîmprospătare a paginii. În modul de citire, vedeți doar articolul în sine, fără reclame pop-up care interferează cu percepția informațiilor. Puteți alege un font și o culoare de fundal care să vă fie confortabile pentru ochi;

Butonul Mod citire Modul de citire permite utilizatorilor să citească articole într-un format convenabil
- opriți animațiile de fundal pentru a economisi energia bateriei. Animația crește consumul de energie al dispozitivului. Pentru a preveni scurgerea rapidă a bateriei, lăsați o bifă lângă această opțiune;
- afișează un fundal animat într-o filă nouă la rezoluție înaltă. Dacă doriți ca browserul dvs. să fie proiectat frumos, activați acest element;
-
afișați un feed de recomandare personal într-o nouă filă Zen. Zen conține descrieri de articole pe care Yandex Browser le recomandă să le citiți personal. Selecția se efectuează pe baza interogărilor dvs. de căutare și a listei acelor site-uri care au fost vizitate. Panglica se află sub bara de marcaje din fiecare filă nouă care se deschide;

Feed Zen în browserul Yandex Feedul de recomandare al browserului se află sub bara de marcaje
- evidențiați fila activă. Cu această opțiune activată, nu veți pierde fila curentă dintre numeroasele pagini deschise;
- permite vizionarea videoclipurilor online într-o fereastră separată. Filmele sau doar videoclipurile scurte sunt redate în acest caz separat de filele deschise, adică într-o fereastră nouă.
Modificarea setărilor și criptării serverului proxy conform GOST
În blocul „Rețea”, un utilizator Yandex Browser poate configura un server proxy pe computerul său folosind butonul „Modificare setări server proxy”. Acest lucru va asigura anonimatul pe Internet. Adresa dvs. IP reală, ceea ce înseamnă locația dvs. reală, va fi ascunsă altor utilizatori ai rețelei.
Dacă trebuie să accesați un site, de exemplu, www.gosuslugi.ru, care utilizează criptarea conform algoritmilor GOST, bifați caseta din stânga articolului „Conectați-vă la site-uri utilizând criptarea conform GOST”. În acest caz, trebuie să aveți instalat utilitarul „CryptoPro CSP”. Este disponibil pe site-ul oficial.
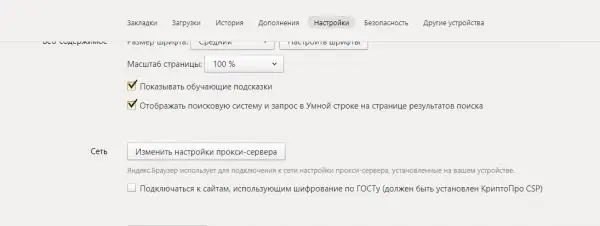
În blocul „Rețea” puteți configura un server proxy și puteți trece la resurse care utilizează criptarea conform GOST
Sincronizarea datelor browserului cu un cont partajat
Sincronizarea este configurată în primul bloc al filei „Setări”. Vă permite să mutați toate marcajele, parolele, istoricul de navigare, setările browserului și alți parametri ai browserului Yandex pe celelalte dispozitive. Acest lucru este posibil datorită contului general Yandex. Pentru sincronizare, conectați-vă la contul dvs. Acest lucru este convenabil mai ales dacă trebuie să lucrați în browserul Yandex pe computerul altcuiva.
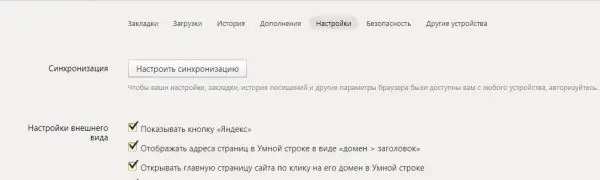
Sincronizarea restabilește toate datele Yandex Browser de pe alte dispozitive, inclusiv setările programului
Îmbunătățirea vitezei Internetului în secțiunea „Turbo”
Acest parametru vă permite să accelerați programul dacă viteza internetului a scăzut. Aici puteți selecta următoarele valori:
- „Activați automat conexiunile lente.” Dacă nu doriți să activați manual acest mod de fiecare dată;
- "Mereu pe". Poate fi utilizat dacă viteza conexiunii la Internet este întotdeauna redusă;
- "Inchis". Selectați această valoare dacă sunteți sigur că viteza internetului dvs. nu va încetini niciodată.
De asemenea, puteți activa notificările de modificare a vitezei conexiunii și puteți activa compresia video. În mod implicit, aceste opțiuni sunt bifate.
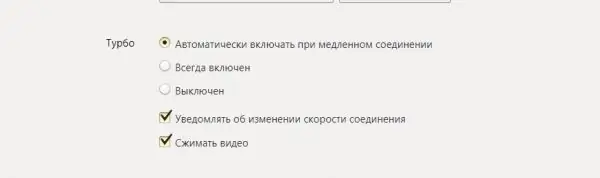
Îmbunătățiți viteza internetului în secțiunea „Turbo”
Caracteristici experimentale
Nu fiecare utilizator Yandex Browser știe că are setări ascunse. Acestea se numesc caracteristici experimentale și se află într-o secțiune secretă separată.
Pentru a deschide secțiunea secretă, introduceți adresa: browser: // flags / în bara browserului.
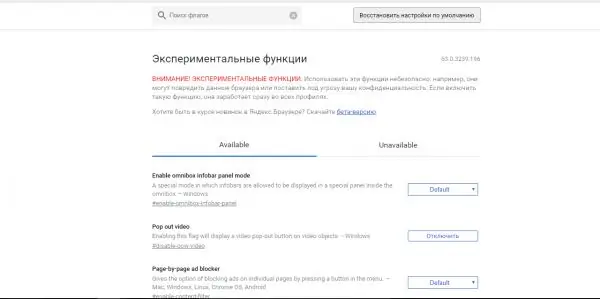
Nu este sigur să modificați parametrii în fereastra experimentală
De ce sunt utile caracteristicile experimentale:
- creșteți performanța browserului și creșteți viteza de lucru în acesta (caracteristici experimentale de pânză, predicție Scroll, cache simplu pentru HTTP și altele);
- blocarea reclamelor (blocator de anunțuri pagină cu pagină);
- includ animație (efecte de animație), efecte vizuale de estompare și reflexie și multe altele.
Dacă observați că browserul a devenit lent, faceți clic pe butonul „Restabiliți setările implicite”. Toate modificările efectuate în această fereastră vor fi eliminate.
Selectarea unui motor de căutare și pornirea asistentului vocal
În blocul „Căutare”, selectați motorul de căutare pentru „Smart Line”. Poate fi Yandex, Google, Mail. Ru, DuckDuckGo și Wikipedia.
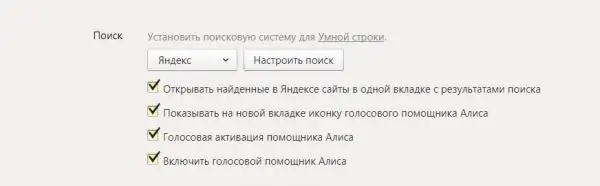
Parametrii care trebuie modificați în secțiunea „Căutare” din setările Yandex
Sunt disponibili și următorii parametri:
- deschiderea site-urilor găsite în Yandex în aceeași filă cu rezultatele căutării. Acest lucru este incomod, deoarece veți reveni întotdeauna la pagina cu rezultatele căutării, părăsind site-ul găsit;
-
afișând pictograma asistentului vocal „Alice” pe noua filă. Este un buton albastru-violet în stânga feedului de recomandări Zen. După ce a făcut clic pe ea, utilizatorul exprimă întrebarea, iar „Alice” dă rezultatul căutării pe Internet folosind motorul de căutare „Yandex”;

Buton pentru activarea asistentului vocal „Alice” Apăsați butonul și faceți o cerere
- activarea vocală a asistentului „Alice”. Cu această opțiune, puteți activa „Alice” fără a face clic pe butonul din noua filă;
- aprinzând asistentul vocal „Alice”. Dacă nu doriți să utilizați această opțiune, o puteți dezactiva debifând caseta.
Blocarea anunțurilor neadecvate
Dezvoltatorii Yandex oferă propriul blocator de anunțuri încorporat. Puteți activa două opțiuni:
- blocați reclame șocante: bannere cu imagini erotice, pornografice și fotografii cu dezastre, victime ale violenței, boli de organe etc;
- blocați anunțurile care interferează cu navigarea: imagini intermitente; ferestre și file care se deschid când faceți clic pe un spațiu gol de pe pagină.
Scăpați de imaginile necorespunzătoare de mai sus pe Internet bifând caseta de lângă aceste elemente.
Dacă doriți să vedeți ce imagini au fost blocate, faceți clic pe butonul „Imagini blocate”. Pentru a împiedica blocarea să funcționeze pe anumite site-uri, adăugați-le la o listă specială făcând clic pe butonul „Site-uri de excepție”.
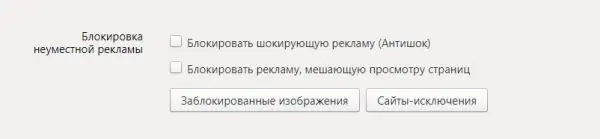
Pentru a bloca reclame neadecvate, bifați casetele cu același nume
Ștergerea istoricului descărcărilor și trimiterea rapoartelor de avarie către browserul Yandex
Secțiunea „Date personale” vă permite să activați indicii în timp ce tastați adrese de site și interogări de căutare, pentru a compila rapoarte de blocare și statistici privind utilizarea browserului. O funcție specială Nu urmăriți trimite o cerere către resursele web, cerându-le să nu vă urmărească datele.
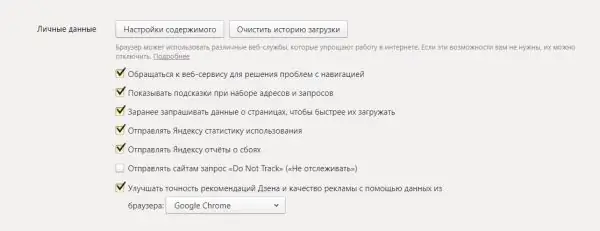
Modificați setările din secțiunea „Informații personale”
Pentru a scăpa de lista de fișiere care au fost descărcate folosind browserul:
- Faceți clic pe butonul „Ștergeți istoricul descărcărilor”.
- Alegeți cât durează ștergerea informațiilor.
-
Verificați tipurile de date pe care trebuie să le eliminați din memoria browserului: istoricul de navigare și descărcare, fișiere cache, parole, cookie-uri, informații pentru completarea automată a formularelor.

Ștergerea istoricului descărcărilor, a vizitelor și a altor date Eliminați datele inutile din browser
- Faceți clic pe „Ștergeți istoricul”.
În secțiunea „Setări conținut”, puteți activa sau dezactiva următoarele opțiuni:
- stocarea cookie-urilor;
- ferestre pop-up;
- Conținut Flash pe site-uri web;
- Imagini;
- JavaScript;
- prelucrarea protocoalelor.
Setarea fontului și a scalei paginii
În blocul „Conținut web” puteți selecta tipul de font, dimensiunea acestuia, reglați scala paginii. Această setare personalizată a textului este deosebit de importantă pentru utilizatorii cu deficiențe de vedere.
Dacă aveți nevoie de sfaturi de instruire, bifați caseta corespunzătoare. Al doilea parametru va afișa motorul de căutare și interogarea pe care ați scris-o în „Linia inteligentă” din fila cu rezultatele căutării.
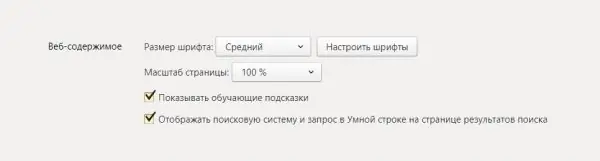
Personalizați setările fontului și scala paginilor
Schimbarea limbii interfeței și configurarea traducerii paginii
În secțiunea „Limbi”, puteți configura traducerea paginilor din limbi străine.

Secțiunea „Limbi” conține următoarele opțiuni pentru setarea limbilor și a traducerii
În această secțiune, puteți modifica următorii parametri:
- „Oferiți traducerea paginilor care diferă de limba interfeței.” Acest lucru este necesar pentru acei oameni care nu pot înțelege semnificația a ceea ce este scris în engleză sau în orice altă limbă;
- „Oferiți traducerea cuvintelor și frazelor atunci când evidențiați textul.” Opțiunea este convenabilă pentru acei oameni care studiază o limbă străină sau care în general pot înțelege semnificația a ceea ce este scris, dar nu știu cum să traducă un singur cuvânt sau frază;
- „Traduceți cuvinte deplasând cursorul și apăsând tasta Shift.”
Dând clic pe butonul „Setări limbă” se deschide o fereastră cu următorii parametri:
- adaugă limbă;
- schimbați limba interfeței;
-
activați verificarea ortografică în limba interfeței și în alte limbi adăugate în coloana din stânga.

Setari de limba Adăugați limbi, activați verificarea ortografică și modificați limba interfeței în fereastra „Limbi”
Selectarea unui folder pentru descărcarea fișierelor
În această secțiune, puteți schimba folderul în care vor fi descărcate fișierele de pe Internet. În mod implicit se numește Descărcări sau „Descărcări”. Pentru a pune un alt folder, faceți clic pe „Modificare” și specificați calea folosind „Windows Explorer” care se deschide.
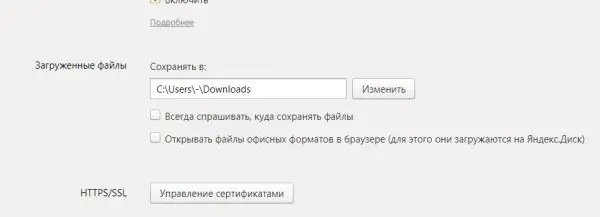
În această secțiune puteți schimba folderul pentru descărcarea fișierelor de pe Internet
Dacă trebuie să schimbați în mod constant folderul de descărcare, bifați caseta din stânga „Întrebați întotdeauna unde să salvați fișierele”. Dacă trebuie doar să vizualizați documente în format Office și să nu le descărcați, bifați caseta „Deschideți fișiere în format Office într-un browser”. Mai întâi, documentul se va deschide în browserul Yandex și, dacă decideți că aveți nevoie de el pe computer, descărcați-l.
Video: setările browserului Yandex
Cum se resetează toate setările browserului Yandex
Browserul Yandex are opțiunea de a reseta (restabili parametrii la valorile inițiale) a tuturor setărilor:
- Deschideți fila cu setări de bază. În partea de jos a paginii, găsiți butonul Afișare setări avansate.
- Găsiți secțiunea „Resetați setările browserului”. Faceți clic pe „Resetare setări”.
-
Confirmați acțiunea făcând clic pe „Resetare” în noua fereastră mică.

Resetare din fabrică Confirmați că doriți să resetați toți parametrii la inițială
După aceea, veți vedea că:
- toate extensiile browserului sunt dezactivate;
- toate datele personale și filele fixate au fost șterse;
- motorul de căutare implicit a revenit;
- cache-ul este golit.
Video: cum să resetați setările browserului Yandex
Cum se restabilește setările browserului Yandex
Setările Yandex se pot confunda. De exemplu, după instalarea unui program, motorul de căutare se poate schimba. Împreună cu software-ul puteți descărca Sputnik@mail. Ru sau Guard@mail. Ru.
Pentru a evita astfel de situații, dezvoltatorii Yandex vă sfătuiesc să instalați „Browser Manager”. Programul vă va avertiza atunci când programele terțe vor să schimbe setările browserului fără știrea dvs. Managerul vă va permite, de asemenea, să anulați toate aceste modificări.
Pentru a readuce motorul de căutare la locul său, trebuie să eliminați programele de pe PC asociate cu căutarea Mail. Ru:
-
Faceți clic pe butonul Start din bara Windows de jos sau de pe tastatură.

Meniul Start pe PC Deschideți „Panoul de control” din meniul „Start”
-
Deschideți meniul Panoului de control și apoi Programe și caracteristici.

Fereastra Panoului de control Selectați secțiunea „Programe și caracteristici”
-
Găsiți „Sputnik” sau „Guard” în listă. Faceți clic pe element cu butonul din dreapta al mouse-ului și selectați „Ștergeți”.

Fereastra Programe și caracteristici Găsiți programe legate de Mail. Ru în listă
- Acum verificați secțiunea de pornire a computerului. Pentru a face acest lucru, țineți apăsate tastele Ctrl + Shift + Delete.
- Selectați secțiunea „Task Manager”.
-
Accesați blocul „Startup”. Dezactivați procesele cu Mail. Ru în numele lor. Pentru a face acest lucru, faceți clic stânga pe proces pentru al selecta și faceți clic pe butonul „Dezactivare” de mai jos.

Fila de pornire Găsiți și dezactivați procesele legate de Mail. Ru
- Accesați secțiunea „Setări” din browserul Yandex. Găsiți blocul „Căutare” și setați motorul de căutare dorit.
Dacă ați pierdut alte setări, le puteți recupera în timp ce ștergeți profilul din secțiunea „Setări” și resincronizați. Despre sincronizare vom vorbi în următoarea secțiune a articolului.
Cum să transferați setările browserului Yandex pe alt computer
Sincronizarea vă ajută să transferați setările modificate ale browserului pe alt computer. Restabiliți setările browserului pe un alt dispozitiv, după cum urmează:
- Deschideți fila „Setări”.
- În primul bloc „Sincronizare”, faceți clic pe „Configurare sincronizare”.
-
Browserul vă va muta la o altă filă. Dacă v-ați conectat deja la căsuța dvs. poștală Yandex în acest browser și v-ați salvat parola, sistemul va oferi mai întâi acest cont. Dacă doriți să salvați setările în acest cont, faceți clic pe „Activați sincronizarea”. În caz contrar, faceți clic pe „Activați cu un alt cont”.

Sincronizarea cu contul Yandex Activați sincronizarea cu contul dvs.
-
Veți fi condus la pagina de autentificare. Dacă aveți un cont de e-mail, introduceți datele din acesta. În caz contrar, faceți clic pe „Creați un cont”.

Conectați-vă la contul dvs. Yandex Conectați-vă la sistem
-
Completați toate câmpurile: nume, prenume, logare, parolă, număr de telefon mobil. Faceți clic pe „Obțineți codul” pentru a vă confirma numărul de telefon.

Înregistrarea unui cont Yandex Completați formularul pentru a înregistra un cont Yandex
- Introduceți codul și faceți clic pe „Confirmare”.
- Faceți clic pe butonul galben „Înregistrați-vă”.
-
Sistemul va deschide o filă în care vă va notifica că sincronizarea este configurată și gata de funcționare. De asemenea, ea va oferi instalarea „Yandex. Disk” pentru a stoca toate datele dvs. în cloud. Faceți clic pe „Închideți fereastra”, „Instalați Yandex. Disk” sau „Modificați setările” pentru a vizualiza și modifica setul de date sincronizate.

Notificare sincronizare gata de lucru Sincronizarea datelor cu contul Yandex este activată
-
Asigurați-vă că există o bifă lângă toate elementele pe care doriți să le sincronizați, inclusiv Setări.

Un set de parametri pentru sincronizare Selectați opțiunile de sincronizat
- Faceți clic pe butonul „Închideți fereastra”. Acum vă puteți conecta în siguranță la contul dvs. Yandex pe alte dispozitive: veți vedea toate marcajele, setările și alte date care se aflau pe computerul original.
Există multe setări în Yandex Browser, de la parametrii aspectului browserului și alegerea folderului de descărcare, până la blocarea anunțurilor, schimbarea adresei IP și căutarea vocală folosind Alice. Toți parametrii principali vor fi în fața ochilor după două clicuri de mouse. Puteți salva setările în contul dvs. Yandex și le puteți muta în browser pe un alt dispozitiv prin sincronizare. Dacă nu vă plac parametrii care au fost setați anterior în browser, resetați-i la cei inițiali.
Recomandat:
Amplasarea Prizelor în Bucătărie: înălțimea Plasării, Câte și Unde Este Nevoie, Fotografii, Diagrame

Reguli și reglementări pentru amplasarea punctelor de desfacere în bucătărie. Calculul numărului necesar de prize. Intocmirea unei scheme electrice. Tipuri și instalare prize
Catnip: La Ce Servește, Unde Crește, O Descriere A Plantei, Caracteristicile Aplicației, Poate Fi Cultivată Acasă, Fotografie

Catnip: la ce servește, unde crește, descriere, aplicație, fotografii, recenzii
Ce Trebuie Să Faceți Dacă Videoclipul Nu Se Afișează în Browserul Yandex - De Ce Videoclipurile Nu Sunt Redate, Playerul Funcționează

Cum să depanați problemele de redare video online în Yandex.Browser. Acțiuni verificate
Fetele și Soțiile Black Star: Cine Sunt și De Ce Sunt Atât De Asemănătoare

Fetele și soțiile băieților de la Black Star. Cine sunt ei, cum și-au întâlnit iubitul, ce fac. De ce sunt atât de asemănătoare soțiile și prietenele Black Star?
Care Sunt Cele Mai Murdare Locuri Din Apartament De Unde începe Curățarea Apartamentului?

Sfaturi pentru gazda: ce locuri din casă trebuie curățate mai întâi, astfel încât murdăria să nu dăuneze sănătății locuitorilor. Metode de a pune lucrurile în ordine și mijloacele utilizate
