
Cuprins:
- Odnoklassniki nu doresc să se deschidă: motive și soluții la problemă
- Probleme cu resursa în sine
- Lipsa sau instabilitatea conexiunii: probleme cu furnizorul și întreruperi în Internet
- Activitatea virală
- Probleme de browser
- Eroare în baza de date antivirus
- Curățarea sistemului de operare și a registrului
2025 Autor: Bailey Albertson | [email protected]. Modificat ultima dată: 2025-01-23 12:46
Odnoklassniki nu doresc să se deschidă: motive și soluții la problemă
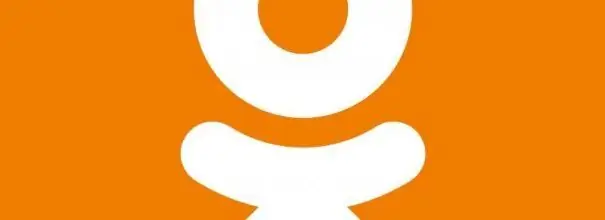
Rețeaua socială „Odnoklassniki” poate uneori să nu funcționeze dintr-un motiv sau altul. Nu vă faceți griji, deoarece chiar și un începător poate rezolva problema returnând accesul la această resursă. Să luăm în considerare toate metodele eficiente.
Conţinut
- 1 Probleme cu resursa în sine
-
2 Lipsa sau instabilitatea conexiunii: probleme cu furnizorul și întreruperi în Internet
- 2.1 Activarea modului „Turbo”
- 2.2 Utilizarea instrumentului de depanare a rețelei
-
3 Activitate virală
- 3.1 Video: cum să ștergeți fișierul gazdă de intrări inutile
- 3.2 Verificarea sistemului cu un antivirus
-
4 Probleme cu browserul
-
4.1 Ștergerea memoriei cache și a istoricului de navigare
4.1.1 Video: curățarea browserului Yandex de gunoi acumulat
-
4.2 Actualizarea Yandex. Browser
4.2.1 Video: actualizarea Yandex. Browser
- 4.3 Dezactivarea extensiilor
-
-
5 Eroare în bazele de date antivirus
5.1 Video: adăugarea unui site la secțiunea Excepții din Avast
-
6 Curățarea sistemului de operare și a registrului
6.1 Video: punerea lucrurilor în ordine în sistem și registru folosind CCleaner
Probleme cu resursa în sine
Accesul la site poate fi temporar dezactivat din cauza lucrărilor de întreținere pe serverele sale sau pur și simplu în cazul unei singure defecțiuni. Acest lucru se întâmplă rar, dar se întâmplă. De regulă, utilizatorii rețelei sociale sunt anunțați de acest lucru printr-un mesaj care apare în timpul încărcării paginii.
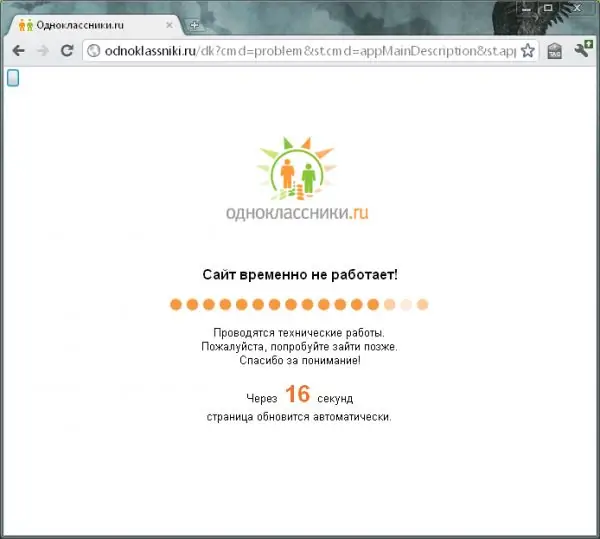
Accesul la site-ul web Odnoklassniki poate fi închis din cauza unor lucrări tehnice
Este posibil ca Odnoklassniki să nu pornească din cauza unui număr mare de solicitări: serverele sale sunt supraîncărcate, deoarece prea mulți utilizatori doresc să acceseze simultan resursa.
Dacă aveți Internet și Odnoklassniki nu se încarcă în niciun browser (verificați-l), spre deosebire de alte pagini, este posibil ca motivul să fie tocmai în problemele cu resursa. În acest caz, apare de obicei un mesaj care să ateste că site-ul nu răspunde sau nu este disponibil. Cu toate acestea, o eroare de încărcare a paginii poate indica, de asemenea, că internetul dvs. nu funcționează corect.
Dacă problema este de partea laterală a site-ului, nu puteți face nimic pentru a obține acces, deoarece resursa însăși ar trebui să remedieze problema. Trebuie doar să aștepți să se întâmple.
Lipsa sau instabilitatea conexiunii: probleme cu furnizorul și întreruperi în Internet
Odnoklassniki poate refuza încărcarea sau se poate deschide parțial (unele elemente sunt disponibile, altele nu) dacă conexiunea este slabă. Mai întâi, trebuie să încercați să reîncărcați pagina și să verificați dacă se deschid alte site-uri, precum și să reporniți routerul sau modemul, deoarece, probabil, problema se află în dispozitivul care trimite semnale.
Există mai multe motive pentru o conexiune la Internet instabilă (sau lipsa acesteia):
-
Neplată. Acest lucru va fi indicat printr-un semn de exclamare pe pictograma „Acces Internet” aflată în tava Windows sau un mesaj despre stabilirea unei conexiuni fără acces la Internet în panoul de control. Completați soldul și apoi accesați rețeaua socială.

Lipsa conexiunii la internet Dacă nu există bani în cont la momentul următoarei debitări a taxei de abonament, furnizorul va închide accesul la Internet, iar sistemul de operare va notifica acest lucru cu un avertisment corespunzător
-
Probleme din partea furnizorului. Nicio pagină, inclusiv Odnoklassniki, nu va fi încărcată. Apelați asistența și aflați de ce nu aveți internet. Dacă nu se efectuează lucrări tehnice, specialiștii în asistență tehnică vă vor ajuta să rezolvați problema.

Mesaj despre incapacitatea de a vă conecta la Internet La încărcarea Odnoklassniki, poate apărea eroarea „Imposibil de conectat la Internet”, care poate fi cauzată de probleme din partea furnizorului
-
Eroare de rețea. A apărut o eroare în sistemul de operare. Rulați instrumentul de depanare încorporat Windows. Instrucțiuni detaliate sunt date mai jos în acest articol.

Rulați utilitarul de depanare În secțiunea „Management și securitate” există un utilitar special care poate detecta automat problemele legate de conexiunea la Internet
- Multe file deschise în browser. Chiar dacă site-urile deschise în ele s-au încărcat deja, acest lucru nu înseamnă că nu consumă trafic. Închideți paginile inutile pentru a verifica accesul la Odnoklassniki.
- Actualizare de fundal a aplicațiilor pentru PC. Deoarece actualizarea pentru toate programele este un proces important, nu trebuie oprită. Așteptați să se finalizeze și apoi încercați să încărcați din nou pagina de socializare.
- Descărcarea fișierelor mari prin orice browser sau manager de descărcare. Așteptați sfârșitul procesului sau întrerupeți-l și încercați să mergeți din nou la Odnoklassniki.
Activarea modului „Turbo”
Dacă la final s-a dovedit că pagina nu pornește bine din cauza internetului slab, utilizați funcția de încărcare accelerată a resurselor, care este disponibilă în aproape orice browser. Se numește modul „Turbo”. Să descriem activarea acestuia folosind exemplul Yandex Browser:
-
Apelați meniul Browser Yandex făcând clic pe pictograma cu trei linii. Selectăm primul element „Activează turbo”.

Activarea modului „Turbo” Faceți clic pe elementul „Enable Turbo” pentru a activa modul
-
O pictogramă rachetă va apărea la sfârșitul barei de adrese. Se spune că modul de încărcare accelerată a paginii este activat.

Pictograma rachetă O pictogramă în formă de rachetă va apărea în bara de adrese, indicând faptul că modul este activat
- Pentru a configura activarea automată a acestui mod, accesați fila internă a browserului „Setări”. Pentru a face acest lucru, utilizați meniul programului sau tastați browser: // settings în bara de adrese.
-
Derulați până la capăt pentru a vedea secțiunea Turbo. Setați valoarea „Activați automat conexiunea lentă” dacă Internetul dvs. „încetinește” doar ocazional. Dacă viteza dvs. este constant scăzută, setați-o la Always On.

Fila Setări În secțiunea „Turbo”, activați activarea automată a modului atunci când conexiunea este lentă
- Dacă este necesar, activați opțiunea de a anunța despre încetinire, precum și despre funcția de compresie video atunci când Internetul este lent.
Utilizarea instrumentului de depanare a rețelei
Dacă aflați că eșecul a fost unul singur, puteți rezolva problema folosind utilitarul Windows standard „Network Troubleshooter”. Urmați instrucțiunile detaliate:
-
În tava Windows (marginea dreaptă a „Barei de activități”) găsim pictograma „Acces Internet” și facem clic pe ea cu butonul din dreapta al mouse-ului. În meniul mic, selectați elementul „Deschideți” Setări rețea și Internet”.

Setări rețea și Internet Faceți clic pe butonul „Deschideți” Setări rețea și Internet”
-
În prima filă „Stare” derulați pagina în jos și faceți clic pe secțiunea „Depanare rețea”.

Fila Stare În fila „Stare”, găsim secțiunea „Instrument de depanare a rețelei”
-
Așteptăm finalizarea analizei. Adesea, sistemul detectează imediat problema și o remediază imediat, obținând acces la Internet și Odnoklassniki.

Detectarea problemelor Așteptați până când sistemul detectează probleme de rețea
-
Dacă utilitarul încorporat nu detectează nicio problemă, în fereastra următoare selectați tipul de problemă cu care vă confruntați. Dacă nu deschideți toate paginile din toate browserele, adică nu există internet, selectați „Am o altă problemă”.

Alegerea tipului de problemă Dacă browserul nu deschide nicio pagină, selectați „Am o altă problemă”
-
Faceți clic pe elementul „Utilizarea unui adaptor de rețea specific”.

Alegerea unei probleme pentru diagnostic Faceți clic pe linkul „Utilizarea unui adaptor de rețea specific”
-
Selectăm dispozitivul pe care îl utilizați în prezent (Ethernet sau „Rețea fără fir”). Dacă aveți dubii, faceți clic stânga pe „Toate adaptoarele de rețea”. Pentru a începe verificarea, faceți clic pe „Următorul”.

Selectarea adaptorului Selectați adaptorul din listă și faceți clic pe „Următorul”
-
Dacă sistemul nu detectează nicio problemă, vă va notifica în legătură cu aceasta. Dacă este identificată o defecțiune, serviciul standard va corecta situația.

Fără mesaj de eroare Dacă modulul de depanare nu identifică problema, va trebui să o descoperiți mai departe
Dacă numai Odnoklassniki nu se încarcă pentru dvs., selectați „Încerc să accesez un anumit site web” ca tip de problemă. În câmpul care apare, introduceți adresa „Odnoklassniki” (cel mai simplu mod este să o copiați din bara de adrese a browserului) și faceți clic pe „Următorul”.
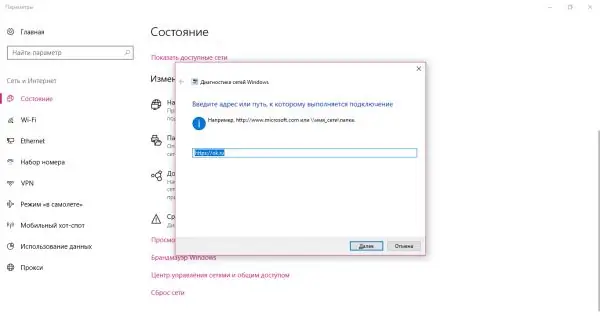
Introduceți adresa site-ului „Odnoklassniki” și faceți clic pe „Următorul”
Sistemul va încerca să acceseze resursa. Dacă nu reușește să facă acest lucru, problema poate fi în site-ul în sine, un virus pe computer sau o memorie cache completă a browserului.
Activitatea virală
Fișierul text gazdă este una dintre resursele sistemului Windows. Este foarte important ca Internetul să funcționeze pe un computer. Acest fișier este vulnerabil: programele malware care au intrat pe computerul dvs. îl pot modifica fără știrea dvs., de exemplu, pentru a bloca accesul la un anumit site sau a redirecționa către o altă resursă. De exemplu, deschideți Odnoklassniki, dar există o redirecționare către un alt site similar cu designul, fraudulos, unde vi se cere să introduceți numărul de telefon pentru autorizare. Drept urmare, banii pot fi retrași de pe telefon.
Folosind fișierul hosts, puteți bloca și dvs. accesul la Odnoklassniki și la orice altă resursă. Poate că cineva a făcut deja acest lucru pe computerul dvs., dacă nu sunteți singurul utilizator al acestuia.
Pentru a readuce fișierul la starea sa anterioară și pentru a obține din nou acces la Odnoklassniki, utilizați o mică instrucțiune:
-
Mai întâi, trebuie să deschidem orice editor de text cu drepturi de administrator. Să luăm ca exemplu utilitarul Notepad standard. Lansați panoul „Căutare Windows” prin „lupă” situată lângă butonul „Start” din „Bara de activități”. Tipărim cererea corespunzătoare în linie și facem clic dreapta pe rezultat. În meniul care se deschide, selectați elementul „Executare ca administrator”.

Lansarea Notepad-ului Notepad-ul trebuie rulat ca administrator, altfel va fi imposibil să editați fișierul hosts
-
În fereastra următoare, confirmăm că acordăm utilității utilitarului pentru a face modificări pe computer.

Permisiunea de a face modificări Faceți clic pe butonul „Da” pentru a permite aplicației să facă modificări pe computer
-
În fereastra editorului încă goală, faceți clic pe secțiunea „Fișier” din panoul superior și, în meniul care se deschide, selectați „Deschidere”. Va începe o nouă fereastră în care ar trebui să găsim fișierul hosts. Această fereastră poate fi deschisă și cu comanda rapidă de la tastatură Ctrl + O.

Articolul „Deschis” În meniul „Fișier”, faceți clic pe elementul „Deschidere”
-
În câmpul „Nume fișier”, lipiți calea copiată anterior în documentul text: C: / Windows / System32 / drivers / etc / hosts. Acum faceți clic pe butonul „Deschideți” de lângă acesta.

Deschiderea fișierului hosts Lipiți calea C: / Windows / System32 / drivers / etc / hosts în câmpul „Numele fișierului”
-
Ne uităm cu atenție la partea de jos a textului care apare pe ecran. Nimic nu trebuie scris după rândul #:: 1 localhost.

Conținut fișier gazdă Nu ar trebui să existe nicio intrare după linia #:: 1 localhost în fișierul hosts
-
Dacă după ce vine adresa rețelei sociale, nu ezitați să o ștergeți. Nu puteți șterge nimic altceva din fișierul hosts, altfel riscați să întrerupeți sistemul.

Intrări suplimentare în fișierul hosts Dacă după rândul #:: 1 localhost există adresa rețelei sociale Odnoklassniki, ștergeți-o
-
Faceți clic pe pictograma în formă de cruce din colțul din dreapta sus al „Notepad”, apoi faceți clic pe „Salvare” pentru a nu se pierde toate modificările făcute.

Salvarea modificărilor Faceți clic pe butonul „Salvați” pentru ca toate modificările din fișierul gazdă să intre în vigoare
Video: cum să ștergeți fișierul gazdă de intrări inutile
Verificarea sistemului cu antivirus
Accesul la site-ul Odnoklassniki poate fi blocat de un virus care nu a modificat fișierul hosts. Rulați antivirusul instalat pe computerul dvs. în modul de scanare profundă. Procedura va fi ușor diferită în funcție de dispozitivul de protecție pe care l-ați instalat. Să luăm antivirusul Avast ca exemplu:
-
Deoarece antivirusul funcționează în fundal, îl puteți deschide prin tava Windows (zona din partea dreaptă a „Barei de activități”). Faceți clic pe săgeata în sus pentru a deschide tava. În el găsim pictograma utilitarului Avast. Apăsați butonul stâng al mouse-ului o dată pentru a porni programul.

Trey Windows Găsiți pictograma Avast din tava Windows și faceți clic pe ea o dată
-
Înainte de a începe scanarea, trebuie să verificați dacă baza de date de semnături și antivirusul în sine trebuie actualizate. Pentru a face acest lucru, faceți clic pe pictograma sub forma a trei linii orizontale din colțul din dreapta sus al ferestrei și selectați „Setări” în meniul derulant. Accesați direct fila „Actualizări”. Folosind butoane speciale, lansăm actualizarea programului în sine și a semnăturilor virusului.

Fila Actualizare Înainte de a începe scanarea, actualizați bazele de date de utilități și viruși la cea mai recentă versiune
-
În meniul din stânga, selectați secțiunea „Protecție”, apoi elementul „Scanare”.

Fila Protecție În fila „Protecție”, porniți prima țiglă „Scanare”
-
Selectăm opțiunea „Scanare completă”, astfel încât programul să verifice toate hard disk-urile pentru malware.

Scanare completă Începeți o scanare completă cu un singur clic pe țiglă corespunzătoare
-
Începem și așteptăm până la finalizarea procedurii de scanare. Durează mult, deci aveți răbdare.

Proces de scanare Așteptați finalizarea verificării
Probleme de browser
Pentru a verifica dacă cazul nu se află în browser, accesați resursa „Odnoklassniki” utilizând un alt browser instalat pe computer. Dacă site-ul se deschide rapid și fără probleme, cel mai probabil motivul se află în browser. Dacă, de asemenea, nu pornește, trebuie să rezolvați problema conexiunii la Internet.
Ștergerea memoriei cache și a istoricului de navigare
Ce se întâmplă dacă o rețea socială nu se deschide numai într-un anumit browser și nu doriți să utilizați în mod constant altul pentru a lansa resursa? Dacă ați „navigat” pe Internet printr-un anumit browser, este probabil că o mulțime de fișiere „nedorite” s-au acumulat deja în el. Soluția problemei este să ștergeți browserul. Să ne gândim cum să o facem folosind exemplul Yandex Browser:
-
În fereastra Yandex Browser, faceți clic pe pictogramă sub forma a trei dungi orizontale pentru a lansa meniul. În el selectăm „Istoric”, apoi într-o fereastră nouă primul element sub același nume.

Meniul Yandex. Browser Selectați elementele numite „Istoric” din meniul „Yandex Browser”
-
Într-o nouă filă de browser, găsim în colțul din dreapta sus linkul „Șterge istoricul”. Facem clic pe el.

Fila Istoric Faceți clic pe linkul „Ștergeți istoricul” din colțul din dreapta sus
-
În partea de sus a ferestrei principale, se va lansa un panou suplimentar pentru ștergerea istoricului browserului.

Panoul de curățare al browserului O fereastră suplimentară se va deschide deasupra ferestrei principale a browserului, în care va trebui să ștergeți fișierele inutile
-
În meniul derulant, setați valoarea „Pentru toate timpurile”.

Meniu derulant În meniul derulant, selectați „Pentru tot timpul”
- Marcăm punctele legate de istoricul vizualizărilor și descărcărilor, cache și cookie-urilor. Facem clic pe butonul „Șterge” și așteptăm finalizarea procedurii de eliminare. După aceea, veți observa că browserul este mult mai rapid.
Video: curățarea browserului Yandex de gunoi acumulat
Actualizarea Yandex. Browser
Aproape toate browserele moderne, inclusiv Yandex. Browser, se actualizează independent, adică automat fără intervenția utilizatorului. Acest lucru se face pentru a asigura o securitate maximă în timp ce lucrați pe Internet: doar versiunea actuală a programului este capabilă să protejeze computerul de viruși.
Dacă browserul dvs. Yandex. Browser nu s-a actualizat de mult timp, este posibil să existe un fel de eșec din cauza căruia actualizările nu au fost descărcate și instalate. În acest caz, se recomandă actualizarea manuală:
-
Faceți clic o dată pe pictograma cu trei bare pentru a lansa meniul browserului. În el, avem nevoie de secțiunea „Suplimentar”. Plasați cursorul mouse-ului peste el - se va deschide o altă listă cu blocuri. În acesta, selectăm deja elementul „Despre browser”.

Elementul "Adițional" Selectați „Despre browser” din meniul „Avansat”
-
Pe pagina cu informații despre browser, veți vedea numărul versiunii instalate. Programul va începe imediat să caute actualizările disponibile în rețea. Dacă nu găsește nimic, pe pagină va apărea un mesaj care va spune că toate cele mai recente actualizări au fost deja instalate. Dacă se găsește o versiune mai nouă, utilitarul îl va descărca și instala imediat, apoi se va reporni pentru a salva modificările.

Pagina „Despre program” Pagina „Despre” va indica versiunea curentă a browserului, precum și informații despre actualizarea acestuia
Există o altă modalitate de actualizare în cazul în care actualizarea nu poate fi făcută în browserul însuși:
-
Accesați site-ul oficial al browserului Yandex și faceți clic pe butonul galben de descărcare.

Site-ul oficial al "Yandex. Browser" Pe site-ul oficial, faceți clic pe butonul „Descărcați” pentru a descărca programul de instalare
- Rulați programul de instalare pe care tocmai l-ați descărcat. Dacă aveți internet rapid, acesta se va descărca în câteva secunde.
-
În fereastra care se deschide, faceți clic pe butonul „Instalare” situat mai jos.

Instalatorul de browser Yandex Faceți clic pe butonul „Instalare” pentru a începe instalarea
- Așteptați finalizarea instalării. Poate dura câteva minute.
Nu vă faceți griji: nu veți instala al doilea browser Yandex. Browser pe computer în acest fel. Noua versiune este întotdeauna instalată peste cea veche.
Video: actualizarea browserului Yandex
youtube.com/watch?v=EqgsefBUrEA
Dezactivați extensiile
Extensiile instalate și activate în browserul dvs. în acest moment pot interfera cu încărcarea diferitelor resurse și Odnoklassniki. Pentru a afla care program de completare interferează, faceți următoarele:
-
Faceți din nou clic pe pictogramă sub forma a trei linii paralele, dar de această dată selectați secțiunea „Suplimente”.

Postul "Suplimente" Faceți clic pe elementul „Suplimente” din meniul „Yandex Browser”
-
Se va deschide o pagină internă a browserului, cu o listă cu toate programele de completare care sunt instalate în acest moment. Opriți toate extensiile activate una câte una și verificați dacă rețeaua socială începe după oprire. Pentru a face acest lucru, trebuie doar să apăsați comutatorul, astfel încât acesta să devină în poziția „Off”. și s-a schimbat de la galben la gri. Extensiile legate de serviciile VPN, eliminarea anunțurilor din pagini și altele pot bloca lansarea unei pagini.

Fila Suplimente Dezactivați extensiile una câte una folosind comutatorul din dreapta
Eroare în baza de date antivirus
Antivirusul vă poate lipsi, de asemenea, de accesul la Odnoklassniki, care încearcă în toate modurile să vă protejeze computerul de malware. Este posibil ca programul să se fi prăbușit, ca urmare a blocării accesului la rețeaua socială, considerându-l o amenințare. Pentru a verifica dacă acesta este motivul, încercați să vă dezactivați antivirusul pentru o vreme și accesați Odnoklassniki. Dacă site-ul se deschide, adăugați-l la excepții: nu ar trebui să vă faceți griji cu privire la securitate, deoarece nu veți descărca viruși de pe site-ul oficial al acestei rețele sociale. Luați în considerare instrucțiunile detaliate folosind și exemplul Avast:
-
Mai întâi, dezactivați temporar programul. Lansați tava prin pictograma săgeată și faceți clic pe pictograma antivirus, dar de data aceasta cu butonul din dreapta al mouse-ului. În meniul contextual gri, selectați al doilea element „Gestionați ecranele Avast”, iar în următorul - opțiunea „Dezactivați timp de 10 minute”. După acest timp, programul va porni automat din nou.

Control ecran Avast Selectați opțiunea „Dezactivați timp de 10 minute”
- Încercând să deschid Odnoklassniki. Dacă funcționează, continuați cu pașii următori.
-
Apelăm fereastra Avast prin tava Windows. Faceți imediat clic pe pictograma „Meniu” din colțul din dreapta sus și selectați din nou primul element „Setări”.

Meniul Avast În meniul Avast, faceți clic pe „Setări”
-
De data aceasta vom fi interesați de fila „General”. Derulați în jos până la secțiunea „Excepții”. Deschideți meniul făcând clic pe butonul din stânga. Aici puteți adăuga fișiere și adrese de pagini web la lista de excluderi. Antivirusul le consideră fiabile și nu verifică sau blochează în niciun caz.

Filă generală În meniul „Excluderi” puteți adăuga fișiere și adrese de pagină care nu ar trebui verificate de antivirus
-
Accesați secțiunea URL și lipiți adresa paginii principale a rețelei sociale Odnoklassniki în câmpul gratuit. După aceea, faceți clic pe OK pentru a salva modificările și încercați să accesați site-ul.

Fila URL-uri Lipiți adresa „Odnoklassniki” în câmpul gratuit și faceți clic pe OK
Video: adăugarea unui site la secțiunea Excepții din Avast
Curățarea sistemului de operare și a registrului
Dacă Odnoklassniki nu se deschide pentru dvs. și sistemul de operare în sine funcționează defectuos și este foarte instabil, inclusiv încetinirea browserelor, aceasta înseamnă că memoria de sistem a computerului este înfundată cu „gunoi” - fișiere temporare inutile de care trebuie să scăpați imediat posibil. După aceea, dispozitivul va funcționa mai repede și toate site-urile se vor deschide fără probleme în prezența unui internet rapid.
Un utilitar numit CCleaner de la dezvoltatorul Piriform este potrivit pentru curățare. Este gratuit, interfața sa este tradusă în rusă. Este convenabil și simplu: chiar și un începător îl poate șterge. De unde să-l descărcați și cum să curățați sistemul folosindu-l, vă vom spune în detaliu în următoarele instrucțiuni:
-
Accesați site-ul oficial al CCleaner. Descărcați și rulați programul de instalare gratuit. Instalați utilitarul urmând instrucțiunile simple din fereastra sa.

Site-ul oficial CCleaner Faceți clic pe butonul verde „Descărcați versiunea gratuită” pentru a descărca programul de instalare CCleaner
-
În fereastra utilitarului, vom lucra în prima filă „Curățare”. În fila Windows, bifele sunt deja instalate automat lângă elementele care trebuie șterse fără greș. Faceți clic pe butonul „Analiză”.

Filă de curățare Faceți clic pe butonul „Analizați”, astfel încât sistemul să poată găsi fișiere pentru ștergere ulterioară
-
Așteptați în timp ce aplicația evaluează câtă memorie și ce fișiere poate șterge de pe computer.

Găsiți fișiere inutile Așteptați finalizarea evaluării
-
Când analiza este finalizată, în fereastră veți vedea numărul de megaocteți sau chiar gigaocteți care pot fi eliberați pe discul de sistem. Faceți clic pe butonul albastru „Curățare”.

Analiza finalizată Vedeți câte informații vor fi șterse și faceți clic pe butonul „Ștergeți”
-
După aceea, trebuie să așteptați din nou finalizarea procedurii. Aplicația vă va informa despre finalizarea cu succes. Timpul de așteptare va depinde de cantitatea de „gunoi” găsită.

Finalizarea procesului de curățare Curățarea a fost finalizată cu succes de program
Lansarea site-urilor, inclusiv Odnoklassniki, este afectată negativ de un număr mare de erori în registru. Pentru a le remedia, să folosim din nou utilitarul CCleaner:
-
Lansați aplicația CCleaner și mergeți la a doua filă numită „Registr”.

Fila registru În fila „Registr”, bifați casetele de lângă toate tipurile de erori
- În partea stângă există o listă cu tipurile de erori care pot apărea în registru. Casetele de selectare din stânga tuturor articolelor sunt de obicei setate automat. Dacă acest lucru nu s-a întâmplat, puneți-le și faceți clic pe butonul „Căutați probleme”.
-
Aplicația va găsi erori în registru și va afișa o listă a acestora în partea principală a ferestrei. În mod implicit, casetele de selectare sunt, de asemenea, setate în fața tuturor erorilor. Suntem convinși de acest lucru parcurgând lista, dacă este mare, și continuăm să începem procedura de corectare. Faceți clic pe butonul albastru „Fix selected …”.

Lista erorilor de registru Programul va detecta erorile care se află în prezent în registru
-
Utilitarul va oferi salvarea unei copii de rezervă a registrului. Este recomandabil să faceți acest lucru, deci faceți clic pe „Da”.

Salvarea unei copii de rezervă Faceți clic pe „Da” pentru a face o copie de rezervă a registrului
-
Într-o fereastră mică care se deschide deasupra CCleaner, specificați calea către folderul în care ar trebui să fie salvat fișierul de rezervă al registrului. Faceți clic pe „Salvați”.

Salvarea unui fișier de rezervă Salvați fișierul de rezervă în orice folder convenabil pentru dvs. pe computer
-
În fereastra suplimentară, faceți clic pe „Remediere marcată” pentru ca toate erorile să fie corectate imediat.

Corectarea erorilor observate Faceți clic pe butonul „Remediați marcajul” pentru ca sistemul să remedieze toate erorile simultan
-
După eliminarea tuturor erorilor, faceți clic pe butonul „Închidere”.

Butonul Închidere Faceți clic pe butonul „Închidere” pentru a face fereastra suplimentară să dispară
-
Partea principală a ferestrei va afișa sintagma „Nu s-au găsit probleme”.

Fereastra CCleaner fără probleme După sfârșitul programului, expresia „Nu s-au găsit probleme” ar trebui să fie afișată în partea principală a ferestrei
- Pentru a vă asigura că nu rămân erori, faceți clic din nou pe butonul „Căutați probleme”. Dacă găsiți probleme, repetăm procedura.
- Când totul este rezolvat, încercăm să mergem pe site-ul Odnoklassniki.
Utilități precum Registry Life, Reg Organizer, TweakNow RegCleaner și altele pot fi, de asemenea, utilizate ca software de curățare a registrelor.
Video: ordonarea sistemului și a registrului cu CCleaner
Puteți restabili accesul la Odnoklassniki utilizând mai multe metode, în funcție de motivul care a cauzat problema cu datele de conectare. În special, este posibil ca pagina să nu se încarce din cauza problemelor cu site-ul sau furnizorului, precum și din cauza problemelor legate de conexiunea la Internet din partea utilizatorului. În acest din urmă caz, se recomandă să reporniți routerul sau modemul și, dacă nu se schimbă nimic, utilizați instrumentul de depanare a rețelei. De asemenea, este recomandabil să ștergeți browserul de „gunoi” în cache și în istoricul de navigare, apoi să verificați dacă fișierul gazdelor sau antivirusul blochează accesul la site.
Recomandat:
Mașina De Spălat Nu Se Deschide După Spălare: Ce Trebuie Făcut, Cum Se Deblochează încuietoarea și Se Deschide Ușa, Inclusiv în Timpul Unei Spălări Incomplete

De ce este blocată ușa mașinii de spălat după spălare. Cum se deschid dispozitivele din diferite modele. Cum să deschizi trapa de unul singur. Ce sa nu faci. Fotografie și video
Ce Trebuie Să Faceți Dacă Google Chrome Nu Funcționează - Motive și Soluții Pentru Probleme Cu Browserul, Inclusiv Atunci Când Acesta Nu Pornește

Motivele pentru care Google Chrome nu funcționează: nu pornește, paginile nu se deschid, este afișat un ecran gri etc. Soluții cu fotografii și videoclipuri
De Ce și Ce Trebuie Făcut Dacă Browserul Google Chrome Nu Deschide Paginile - Enumerați Principalele Motive și Descrieți Soluțiile Problemei

Din anumite motive, Google Chrome nu deschide pagini. Soluție prin ștergerea memoriei cache, editarea fișierului hosts, curățarea registrului, reinstalarea browserului etc
Ce Trebuie Să Faceți Dacă O Reclamă Din Browser Se Deschide Singură, Cum Să Eliminați Un Virus Care Deschide Site-uri De Publicitate - Instrucțiuni și Sfaturi

Motive pentru apariția publicității în browser. Cum se elimină bannere, imagini, sunete virale. Instalarea extensiilor de blocare: AdGuard, AdBlock, Ad Muncher
Cum Puteți Vedea Cine A Vizitat Pagina Mea VK

Este posibil să vedeți cine a vizitat pagina VKontakte și cum. Instrucțiuni pas cu pas cu capturi de ecran. Pot folosi servicii de la terți
