
Cuprins:
2025 Autor: Bailey Albertson | [email protected]. Modificat ultima dată: 2025-01-23 12:46
Cum se setează Yandex Browser ca implicit în Windows 7, 8, 10
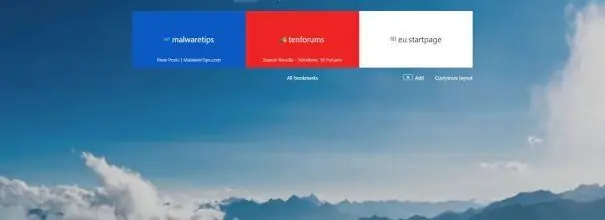
Toate versiunile de Windows au avut întotdeauna un browser implicit. Înainte de Windows 10, era Internet Explorer și, în cea mai recentă versiune, Edge. Dar majoritatea utilizatorilor se îndepărtează de browserul standard și trec la una dintre ofertele mai convenabile și mai eficiente. Odată ce începeți să utilizați un nou browser terță parte, ar trebui să îl setați ca program implicit.
De ce să alegeți browserul implicit
Descărcând și instalând un browser terță parte, vă veți asigura că computerul dvs. va avea două browsere - standard și nou. Din acest motiv, sistemul de operare va începe să se confunde atunci când deschideți orice fișier care este extins prin browser. De exemplu, doriți să deschideți un link salvat - Windows va găsi ambele browsere și nu știe care să acorde dreptul de a afișa conținutul. Va trebui să faceți această alegere: va apărea o fereastră în care veți fi întrebat prin ce aplicație ar trebui să se deschidă fișierul.
Alegerea este ușoară, dar problema este că trebuie să o faceți de fiecare dată când implementați fișiere care se deschid într-un browser. Dacă trebuie să lucrați adesea cu astfel de elemente, atunci va trebui să faceți o alegere pentru sistem destul de des. Pentru a evita acest lucru, trebuie să specificați o dată ce browser va servi ca aplicație implicită pentru un anumit tip de fișier.
Alegerea browserului implicit în diferite versiuni de Windows
Capacitatea de a specifica browserul implicit a fost disponibilă în toate versiunile sistemului de operare. Dar unele dintre metodele care sunt prezente în versiunile mai vechi de Windows lipsesc în cele mai noi, și invers. Toate metodele sunt descrise mai jos și au fost adăugate note pentru a determina pentru ce versiune de Windows este adecvată această instrucțiune.
La prima lansare (pentru toate versiunile)
Majoritatea browserelor îl întreabă pe utilizator când îl pornește pentru prima dată (iar unii întreabă tot timpul despre asta, chiar și la lansări repetate) dacă dorește să seteze browserul activat ca aplicație implicită. Dacă dați un răspuns afirmativ, setările sistemului se vor schimba automat. Dar dacă browserul dvs. nu mai pune o întrebare similară, atunci utilizați una dintre metodele descrise mai jos.
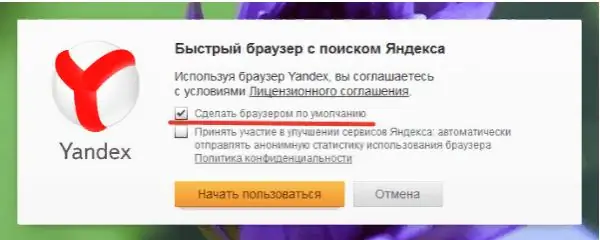
Permițând browserului să devină browser implicit
Prin setări (pentru toate versiunile)
Fiecare browser conține o funcție care vă permite să îl desemnați ca program standard. O puteți găsi în setări. De exemplu, în Yandex Browser, trebuie să faceți următoarele:
-
Extindeți meniul făcând clic pe pictogramă sub forma a trei linii drepte paralele situate în colțul din dreapta sus. Selectați „Setări”.

Accesați setările browserului Deschideți setările browserului
-
Derulați în jos lista care apare în blocul „Browser implicit” și faceți clic pe butonul din acesta.

Setare implicită prin setări Browserul Yandex este utilizat în mod implicit
Gata, parametrii sistemului vor fi modificați automat.
Prin meniul contextual (Pentru toate versiunile)
-
Găsiți fișierul care ar trebui să se deschidă în browser. Faceți clic pe el cu butonul din dreapta al mouse-ului și mergeți la funcția „Deschideți cu …”, apoi la elementul „Selectați o altă aplicație”.

Selectarea aplicației implicite Folosim funcția „Deschideți cu …”
-
Va apărea o listă completă a programelor disponibile în memoria computerului, precum și linia „Utilizați întotdeauna această aplicație pentru acest format” - bifați caseta de lângă aceasta. După selectarea browserului Yandex, acesta își va asuma automat rolul de utilitar standard pentru toate fișierele din formatul selectat.

Selectarea unui program pentru acest tip de fișier Bifați caseta de lângă „Utilizați întotdeauna această aplicație pentru a deschide …”
Prin panoul de control (Windows 7, 8)
În versiunile de Windows mai vechi de 10, alegerea programelor standard pentru diferite fișiere a fost efectuată prin intermediul panoului de control:
-
Din meniul Start, deschideți Panoul de control. De obicei, se găsește în lista programelor de acces rapid, dar poate fi găsit și utilizând bara de căutare a sistemului.

Accesați panoul de control Deschiderea panoului de control
-
Tastați „Programe implicite” în bara de căutare a panoului de control și deschideți secțiunea găsită.

Accesați lista programelor implicite Deschideți secțiunea „Programe în mod prestabilit”
-
Mergeți la blocul unde puteți seta utilitarele implicite.

Accesați definiția programelor standard Deschideți elementul „Setarea programelor implicite”
-
Găsiți browserul care vi se potrivește în listă și setați-l ca principal.

Setarea browserului implicit în Windows 7, 8 Faceți clic pe linia „Utilizați acest program ca implicit”
Prin opțiuni (Windows 10)
În Windows 10, setările aflate anterior în Panoul de control au fost mutate parțial în aplicația Setări încorporată. Ea este cea care trebuie să folosească:
-
Folosind bara sistemului de căutare, găsiți utilitarul „Opțiuni” și deschideți-l.

Accesați setările computerului Deschideți aplicația „Setări”
-
Extindeți blocul „Aplicații”.

Accesați setările aplicației Deschideți secțiunea „Aplicații”
-
Mergând la sub-elementul „Aplicații implicite”, găsiți blocul „Browser” și selectați programul pe care îl considerați cel mai potrivit în el.

Alegerea unui browser implicit în opțiuni În sub-elementul „Aplicații implicite” indicăm Yandex Browser
Video: alegerea unui browser implicit
Browserul standard trebuie selectat manual, astfel încât sistemul să știe ce program să utilizeze pentru a deschide un anumit tip de fișier. A fost posibil să se facă o alegere în diferite versiuni de Windows în moduri diferite, dar există și modalități universale. Cea mai ușoară modalitate este de a utiliza setările browserului în sine sau parametrii de sistem încorporați.
Recomandat:
Cum Se Instalează Yandex Browser Pe Computer, Inclusiv Gratuit - Căutați Cea Mai Recentă Versiune, Configurați Programul Pe Windows, Dezinstalați

Cum se descarcă cea mai recentă versiune de Yandex.Browser. Prima configurare, gestionarea extensiilor, rezolvarea problemelor care apar în timpul lucrului. Eliminarea browserului
Cum Se Instalează Tor Browser, Inclusiv Gratuit - Căutați Cea Mai Recentă Versiune, Configurați Programul Pe Windows, Este Posibil Să Dezinstalați Browserul Tor

Cum se descarcă cel mai recent browser Tor. Prima configurare, managementul securității, rezolvarea problemelor. Eliminarea browserului Tor
Cum Se Instalează Add Block Pentru Yandex Browser - De Ce Se Face, Cum Funcționează Blocul Publicitar, Cum Se Configurează și Se Elimină Dacă Este Necesar

De ce este instalat AdBlock în browser. Care sunt avantajele și dezavantajele acestei extensii. Cum se instalează, se configurează și se elimină dacă este necesar
Cum Se Instalează O Extensie în Yandex Browser - Ce Există, Cum Se Descarcă, Se Configurează, Se Dezinstalează și Ce Se Poate Face Dacă Nu Funcționează

De ce să instalați programe de completare în browserul Yandex. Cum să le descărcați din magazinul oficial sau de pe site-ul dezvoltatorului. Ce trebuie făcut dacă nu este instalat
Extensie VPN Gratuită Pentru Yandex Browser: Ce Este, Cum Se Descarcă, Se Instalează Pe Un Computer, Se Activează și Se Configurează Pentru Yandex

Ce este VPN. Extensii VPN pentru Yandex Browser: căutare, instalare, configurare. Descrierea extensiilor VPN populare
