
Cuprins:
- Cum să găsiți adresa IP a unui computer într-o rețea locală
- Ce adrese IP sunt utilizate în rețeaua locală
- Cum să găsiți adresa IP privată a computerului dvs
- Abilitatea de a afla adresa IP a computerului altcuiva în rețeaua locală
- Programe pentru afișarea adreselor IP interne
- Aflați numele unui computer dintr-o rețea locală după IP
2025 Autor: Bailey Albertson | [email protected]. Modificat ultima dată: 2025-01-23 12:46
Cum să găsiți adresa IP a unui computer într-o rețea locală

Cel mai adesea, atunci când lucrăm într-o rețea locală, nu ne gândim nici măcar la ce adresă IP folosește acest computer. Dar aceste informații pot fi utile pentru un administrator de sistem sau atunci când vă configurați o rețea. Și doar pentru astfel de cazuri, există mai multe moduri de a afla adresa computerului.
Conţinut
- 1 Ce adrese IP sunt utilizate în rețeaua locală
-
2 Cum să găsiți adresa IP privată a computerului
- 2.1 Linia de comandă
- 2.2 Panoul de control
- 2.3 Proprietăți LAN
- 3 Abilitatea de a afla adresa IP a computerului altcuiva în rețeaua locală
-
4 programe pentru afișarea adreselor IP interne
- 4.1 Scaner IP avansat
- 4.2 10-Strike Network Scan
- 4.3 Scanner IP gratuit
- 4.4 MyLanViewer
- 5 Aflați numele computerului din rețeaua locală după IP
Ce adrese IP sunt utilizate în rețeaua locală
Toate adresele IP de rețea se încadrează în 2 categorii:
- „Alb” (extern, global, public) - folosit pentru conectarea la Internet și interacțiunea cu rețelele globale. Sunt direcționate, adică urmăresc, trimit și primesc date. Trebuie să fie unic.
- Gri (intern, privat, local) - valori rezervate rețelelor locale. Permite dispozitivelor diferite să comunice între ele în cadrul aceleiași rețele locale.
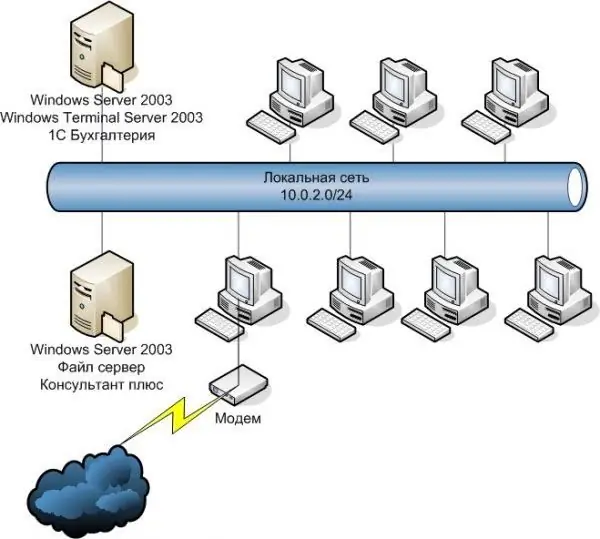
Adresele IP „gri” permit dispozitivelor diferite să comunice între ele în cadrul aceleiași rețele locale
Cum să găsiți adresa IP privată a computerului dvs
Serviciile online oferă să aflați adresa IP în câteva clicuri. Dar cu ajutorul lor, va fi posibil să aflăm doar adresa externă care este utilizată pentru a accesa Internetul. Și dacă aveți nevoie doar de un IP local (intern), va trebui să utilizați alte metode.
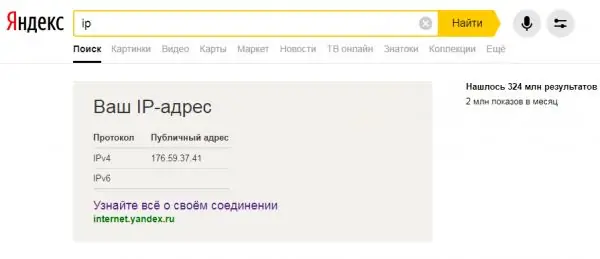
Serviciile online populare (Yandex, 2ip etc.) nu vă vor ajuta să aflați adresa IP locală a computerului
Linie de comanda
O modalitate rapidă de a vă afla propriul IP este să utilizați Linia de comandă. Este universal, de aceea este potrivit pentru Windows XP, 7, 8 și 10. Diferența va fi doar în designul vizual al interfeței, succesiunea acțiunilor este identică:
-
Puteți deschide „linia” apăsând „Win + R” (se va deschide fereastra „Run”) sau prin căutare, în ambele cazuri introducând „cmd” în câmp și apăsând Enter. Sau mergeți mai tradițional: mergeți la „Start”, extindeți lista „Standard” și găsiți programul „Linie de comandă”.

Modalități de a rula „Promptul de comandă” pe exemplul Windows 7 Este recomandabil să rulați „linia de comandă” ca administrator
-
Va apărea o fereastră neagră, unde trebuie să introduceți „ipconfig” (fără ghilimele) și să apăsați Enter. Linia de comandă va afișa informații despre conexiunile de rețea disponibile. Găsiți „Adaptor Ethernet Conexiune locală”. Informațiile de care aveți nevoie este șirul de adrese IPv4.

Linia de comandă, executând comanda "ipconfig" Pentru a obține informații mai detaliate despre rețeaua locală, utilizați comanda „ipconfig / all”
Panou de control
Vă puteți afla adresa IP prin „Centrul de rețea și partajare”:
-
Deschideți meniul Start și accesați Panoul de control.

Deschiderea panoului de control în Windows 7 Instrumentele situate pe „Panoul de control” pot fi găsite și folosind căutarea standard
-
Dacă vizualizarea este în modul categorie, căutați „Rețea și Internet” și faceți clic pe elementul „Vizualizați starea și sarcinile rețelei”. Și când „Pictograme mari” sunt activate, găsim și selectăm „Centrul de control al rețelei”.

„Panoul de control” din exemplul Windows 7 Aspectul și funcționalitatea afișată a „Panoului de control” pot diferi în funcție de modul „Vizualizare” selectat
-
În meniul din stânga, faceți clic pe „Schimbați parametrii adaptorului”.

Centrul de rețea și partajare „Centrul de control al rețelei” afișează informații despre rețelele și conexiunile active
-
Va fi afișată o listă de conexiuni de rețea. Faceți clic dreapta pe pictograma rețelei locale, selectați „Stare” în meniul care se deschide.

Conexiuni de retea Fereastra „Conexiuni de rețea” afișează o listă a rețelelor configurate și disponibile pentru computer
-
Va apărea o fereastră în care trebuie să faceți clic pe „Detalii”. IP-ul computerului necesar va fi în linia „Adresă IPv4”.

Detalii conexiune locală În mod similar, vă puteți afla adresa IP globală, consultând informațiile „Stare” ale rețelei conectate la Internet
Proprietățile rețelei locale
Această metodă este relevantă atunci când conexiunea a fost configurată manual. Apoi adresa poate fi aflată chiar dacă computerul a fost deconectat temporar de la rețeaua locală. Și este destul de simplu să o faci:
-
Mergem la „Centrul de control al rețelei” folosind pictograma conexiunii situată în colțul din dreapta jos al desktopului. Un clic dreapta deschide un meniu cu elementul dorit, iar un singur clic stâng va afișa o fereastră a conexiunilor disponibile cu posibilitatea de a merge la „Centru”.

Accesați „Centrul de rețea și partajare” prin pictograma conexiuni de rețea Centrul de rețea și partajare poate fi accesat într-o varietate de moduri, inclusiv căutarea standard din meniul Start - începe doar să tastați
-
Accesați conexiunile disponibile făcând clic pe „Modificare parametri adaptor”. Faceți clic dreapta pe pictograma rețelei locale și selectați „Proprietăți”.

Ferestre Network Center și Network Connections Dacă rețeaua locală nu este conectată în prezent, atunci este imposibil să verificați adresa IP prin elementul de meniu „Stare”.
-
Suntem interesați de „Internet Protocol versiunea 4”, selectați-l și faceți clic pe „Proprietăți”. De obicei, opțiunea „obține automat” este activată, dar dacă adresarea și rețeaua locală au fost configurate singure, informațiile necesare se află în câmpul „Adresă IP”.

Conexiune locală și proprietăți IPv4 Dacă din anumite motive rețeaua locală „nu vrea” să funcționeze cu adrese IP automate, acestea trebuie să fie atribuite manual
Abilitatea de a afla adresa IP a computerului altcuiva în rețeaua locală
Determinați IP-ul unui computer specific conectat la rețeaua locală, dacă îi cunoașteți numele. Pentru aceasta, deschideți „Promptul de comandă” și introduceți „ping -a” de la tastatură, specificând numele separat printr-un spațiu - linia va conține adresa. Alternativ, „ping NAME”, unde NAME este numele computerului.
Dar, în absența datelor de pe dispozitivul altcuiva, puteți utiliza numai comanda „arp -a”, care afișează un tabel de IP activ în rețea.
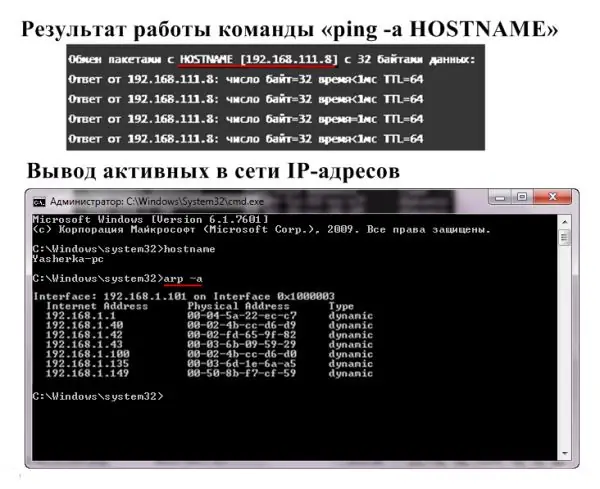
Când conectați o rețea locală la Internet, comanda „arp -a” afișează atât adresele IP private, cât și cele globale
Programe pentru afișarea adreselor IP interne
Aplicațiile pentru găsirea adreselor IP interne se numesc scanere de rețea. Desigur, sunt necesare pentru a „face viața mai ușoară” pentru administratorii de rețea, dar dacă este necesar sau doar din curiozitate, fiecare utilizator le poate folosi.
Scaner IP avansat
Software-ul „Advanced IP Scanner” scanează rețeaua locală, afișând toate dispozitivele conectate la aceasta. Informațiile furnizate nu se limitează doar la IP, puteți vedea și adresa MAC, numele computerului și producătorul în listă. Funcții suplimentare:
- acces la folderele FTP și partajate;
- telecomanda computerelor.
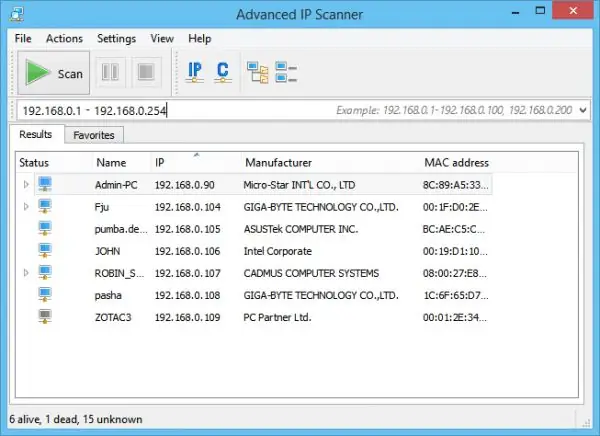
Advanced IP Scanner are o interfață intuitivă și nu necesită instalare
10-Strike Network Scan
Aplicația 10-Strike Network Scan analizează porturile locale și adresele IP. Oportunități:
- informații complete - numele, tipul, producătorul adaptorului, adresele IP, DNS și MAC;
- multithreading;
- selectarea unei game de adrese IP necesare;
- copierea sau exportarea rezultatelor analizei.
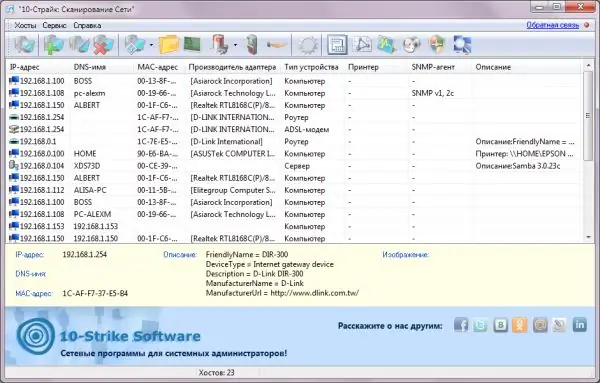
Programul de scanare „10-Strike” este axat în mod special pe administrarea rețelelor locale
Scanner IP gratuit
Software-ul Free IP Scanner a fost dezvoltat pentru monitorizarea rețelelor locale. Caracteristici cheie:
- afișează adrese IP și informații despre dispozitiv;
- interfață minimalistă;
- scanare rapidă (multithreading);
- un număr mare de setări pentru analiza rețelei.
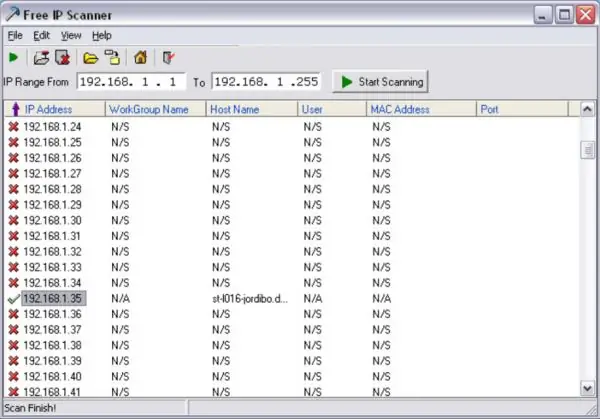
Scanerul IP gratuit este potrivit pentru scanarea rețelelor locale mari
MyLanViewer
„MyLanViewer” este utilizat pentru schimbul liber de fișiere între computere. Dar scanează, de asemenea, dispozitivele conectate, oferindu-le adresele IP și MAC, resursele și chiar parametrii tehnici detaliați. Un plus suplimentar este interfața laconică.
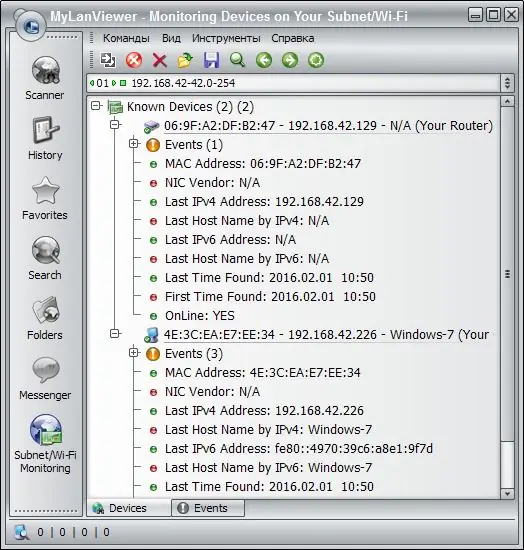
Folosind programul „MyLanViewer” puteți monitoriza și salva activitățile altor computere din rețeaua locală
Aflați numele unui computer dintr-o rețea locală după IP
Dacă cunoașteți adresa IP a unui computer, atunci să aflați numele acestuia este simplu:
-
Rulați „Prompt de comandă” ca administrator.

Lansarea „Liniei de comandă” Rulați ca administrator elimină restricțiile de protecție Windows
-
Introduceți comanda „tracert” fără ghilimele și introduceți adresa IP a computerului de interes după un spațiu. Apăsați Enter, fereastra va afișa numele.

Linia de comandă, executând „tracert” specificând adresa IP Comanda tracert verifică disponibilitatea unei adrese în rețeaua locală, specificând numele dispozitivului cu IP-ul dat
-
Dacă trebuie să aflați numele propriului computer, este mai util să utilizați comanda „hostname”.

Linie de comandă, executați „nume de gazdă” Numele computerului dvs. din rețeaua locală poate fi găsit fără o adresă IP
Găsirea adresei IP locale a propriului computer este ușoară. Este suficient să cunoașteți câteva comenzi din linia de comandă. Sau uitați-vă la „Detalii” pentru starea unei conexiuni active.
Recomandat:
Cum Să Scapi De Păduchii Din Lemn într-o Casă, Baie Sau Alte Camere Ale Unui Apartament - Diverse Metode De Luptă, Inclusiv Remedii Populare

Cum să scapi de păduchii din lemn care ți-au ales apartamentul cu ajutorul rețetelor populare și a mijloacelor industriale. Modalități de a preveni reapariția lor
Cum Să Găsiți Un Telefon Dacă Este Oprit - Acasă și în Alte Locuri, Căutați Un Dispozitiv Pe Android și Alte Sisteme De Operare Printr-un Computer, Cu O Cartelă SIM, Imei

Diverse modalități de a găsi telefonul oprit. Când dispozitivul nu poate fi găsit și cum să nu-l pierzi
Un Laptop Sau Computer Nu Vede O Rețea WiFi: Ce Să Faci, Cum Să Rezolvi Problema Conexiunii Wi-Fi

De ce sistemul nu afișează punctul dvs. de acces Wi-Fi? Ce trebuie făcut dacă numai rețeaua dvs. nu este vizibilă sau dacă lista conexiunilor este complet goală
Ce întrebări îi Puteți Adresa Unui Preot La O ședință

Ce întrebări pot și ar trebui adresate preotului la ședință. Cum să vă adresați corect unei persoane spirituale. Ce este nedorit să întrebi
Ce întrebări îi Puteți Adresa Unui Ghicitor: Ce Să întrebați și Cum Să Formulați Corect

Ce întrebări îi puteți adresa unui ghicitor și ce sunt nedorite și de ce. Exemple de întrebări adecvate
