
Cuprins:
2025 Autor: Bailey Albertson | [email protected]. Modificat ultima dată: 2025-01-23 12:46
Cum se activează și se configurează Adobe Flash Player în Google Chrome

Un site fără conținut dinamic - elemente ale motorului în sine, animații, videoclipuri, publicitate - este un concept depășit. Programul Adobe Flash Player este responsabil pentru afișarea acestora. La fel ca și browserul Google Chrome, pluginul Adobe Flash este actualizat în mod regulat - acest lucru este necesar pentru funcționarea completă a site-ului.
De ce Google Chrome are nevoie de Adobe Flash Player
Adobe Flash Player nu este doar un plug-in, ci un program complet responsabil pentru afișarea conținutului dinamic în browser - bannere publicitare, anteturi de site-uri web în format
Un alt nume pentru plugin este Shockwave Flash. Prima versiune a Google Chrome care rulează Adobe Flash Player este versiunea 10.2.
Actualizarea Adobe Flash Player în Google Chrome
Actualizarea plug-in-ului Adobe Flash Player este posibilă atât de pe site-ul adobe.com, cât și din meniul de plug-in (magazin) distribuit de serviciul Google corespunzător.
Cum se actualizează Adobe Flash Player de pe site-ul Adobe
Accesați pagina de descărcare a pluginului get.adobe.com/en/flashplayer.
-
După ce s-a încărcat pagina de descărcare Adobe FP, faceți clic pe butonul Instalați acum.

Lansarea descărcării Adobe Flash Player pe site-ul Adobe Faceți clic pe butonul de descărcare pentru pluginul Adobe FP
-
Rulați fișierul plugin descărcat. Este recomandabil să selectați actualizarea automată Adobe FP.

Alegerea funcției de actualizare Adobe FP Este recomandat să alegeți actualizarea automată a pluginului Adobe FP
-
Așteptați până la (re) instalarea Adobe Flash Player.

Confirmare pentru a ieși din programul de instalare Adobe FP Faceți clic pe buton pentru a finaliza instalarea pluginului
Reporniți Windows, porniți din nou Google Chrome și accesați site-ul unde ați întâmpinat probleme de afișare a conținutului flash.
Video: Cum se actualizează Adobe Flash Player pe Windows
Cum se actualizează Adobe Flash Player în componentele Chrome
Componentele Google Chrome sunt deschise prin comanda „chrome: // components”, tastată în bara de adrese a browserului.

Se va deschide o listă de pluginuri Google Chrome
Faceți clic pe butonul (sau linkul, în funcție de versiunea browserului și / sau a pluginului) componentă „Reîmprospătare” PepperFlash (sau ShockWave Flash).

Faceți clic pe butonul Verificare actualizare de lângă antetul PepperFlash
După descărcarea și instalarea actualizării, PepperFlash va afișa versiunea componentei. Reveniți la site-urile în care problema conținutului dinamic a fost cauzată de o actualizare prematură a componentelor bazate pe Abobe Flash și continuați.
Actualizare automată Flash Player utilizând Windows
Adobe Flash nu este singura componentă pentru browser, ci un set de extensii care apar în lista aplicațiilor Windows terțe.

Aplicații Adobe Flash vechi și noi din lista de programe Windows 10
Linia de programe Adobe Flash Player include:
- Adobe Flash Player / Plugin (principalul plugin Flash pentru browsere);
- Flash Player ActiveX - un motor pentru conținut ActiveX activ pe paginile web;
- Componente Adobe NPAPI / PPAPI - tehnologii Flash interactive vechi și noi (utilizate, de exemplu, în jocurile browser).
Toate acestea sunt gestionate de Managerul de setări generale Flash Player.
-
Dați comanda „Start - Panou de control - Flash Player”.

Introducerea setărilor Adobe Flash Player (Windows 10) Selectați Flash Player (Setări generale)
-
Accesați fila Actualizări și faceți clic pe butonul Modificare setări actualizare.

Accesați Setările de actualizare Adobe Flash Player Faceți clic pe butonul Reconfigurați actualizările Adobe FP
- Faceți clic pe butonul „Modificare setări actualizare” și activați opțiunea de actualizare automată a Adobe Flash Player.
Windows va descărca și va instala noua versiune a Adobe Flash în ziua lansării celei mai recente versiuni. Dacă nu doriți să așteptați, faceți clic pe butonul „Verificați acum”. Browserul implicit (același Google Chrome) se va deschide și veți fi redirecționat către serverul de descărcare Adobe.

Selectați fișierul de descărcat de pe serverul Adobe
Deschideți fișierul descărcat „FlashPlayer32.exe” (numele fișierului poate diferi) și începeți procesul de instalare.

Așteptați finalizarea instalării
Pachetul offline conține deja versiunea completă a Adobe Flash Player. Dar, mai des, Adobe oferă exact o instalare etapizată - partea instalată a aplicației este descărcată de pe serverul adobe.com după lansarea sursei EXE.
Activarea Adobe FP în Google Chrome
Odată instalat, Adobe Flash Player nu necesită setări speciale. Este posibil ca ajustările de performanță ale browserului să fie necesare numai pe un computer cu performanțe sub medie.
După prima instalare a Google Chrome și Adobe Flash Player, acesta din urmă trebuie activat.
-
Faceți clic pe pictograma puzzle cu activarea inscripției Flash Player în locul bannerelor Flash.

Notificare Google Chrome despre imagini Flash care nu funcționează Faceți clic pe butonul puzzle pentru a activa Flash Player
-
Confirmați solicitarea Google Chrome de a activa pluginul.

Permiteți Adobe FP să ruleze pe un site cu animații Faceți clic pe butonul de confirmare pentru a lansa pluginul Flash Player
Când accesați site-ul specificat, Adobe Flash va începe fără nicio întrebare, dar nu este întotdeauna cazul. În acest caz, utilizați includerea forțată a pluginului în setările Chrome.
-
Faceți clic pe pictograma de informații din bara de adrese Chrome.

Rularea informațiilor despre site în Chrome Faceți clic pe pictograma cu informații despre site din Chrome
-
Permiteți utilizarea tehnologiei Flash pentru site-urile pe care le apelați activând elementul corespunzător.

Aflați despre tehnologii și protocoale de site-uri în Chrome Porniți tehnologia Flash în browserul dvs.
Reîmprospătați pagina site-ului folosind bannere Flash. În locul pictogramei puzzle-ului, este afișată o animație sau un banner încorporat în pagina site-ului.
Video: Cum se activează Adobe Flash Player pe un site web în Google Chrome
Funcționarea corectă a Flash Player este o garanție a afișării corecte a paginilor site-ului. Nu este dificil să verificați și să corectați activitatea Adobe Flash Player în orice caz specific.
Recomandat:
Cum Să Scapi De Puricii De Pământ într-o Casă Sau Un Apartament: Cum Să-l Elimini Prin Diferite Mijloace + Fotografii și Videoclipuri
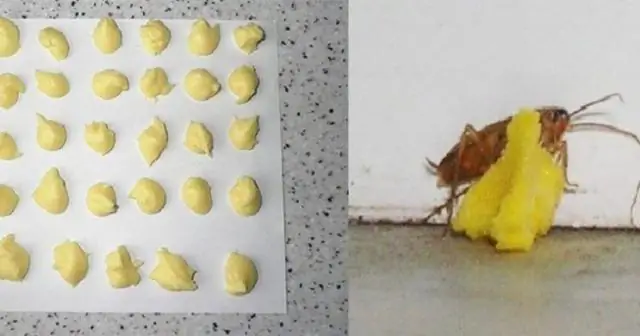
De ce sunt periculoși puricii de pământ? Cum să scapi de puricii de pământ din casă și apartament: metode populare, substanțe chimice. Prevenirea apariției paraziților
Cum Să Faci Un Coș De Fum într-o Baie Cu Propriile Mâini: Diagramă, Dispozitiv și Calcul, Ieșire Prin Tavan, Izolație, Ghid Pas Cu Pas Cu Fotografii și Videoclipuri

Coșul de fum din baie: ce este, de ce este nevoie, ce fel de structură are și cum este realizat manual
Cum Să Scapi De Mușchii Mici Dintr-un Apartament Sau O Casă, în Bucătărie, Metode De Tratare A Muștelor Fructelor Prin Diferite Mijloace + Fotografii și Videoclipuri

Mijlocii mici au început în casă sau în apartament. Cât de periculoase sunt acestea? Cum să scapi de ele?
Ce Trebuie Să Faceți Dacă Playerul Flash Nu Funcționează în Yandex Browser - Cum Să Porniți Pluginul Adobe Flash Player

Cum se depanează Adobe Flash Player în Yandex.Browser. Reinstalarea pluginului. Eliminarea, instalarea și actualizarea Yandex.Browser
Gustare Prin Foietaj Prințesă: Rețete Pas Cu Pas Cu Fotografii și Videoclipuri

Cum se face o gustare prințesă din foietaj. Rețete pas cu pas cu fotografii și videoclipuri
