
Cuprins:
2025 Autor: Bailey Albertson | [email protected]. Modificat ultima dată: 2025-01-23 12:46
Personalizarea pictogramelor în Windows 10

Reglarea computerului se realizează nu numai pentru a-și îmbunătăți performanța, ci și pentru a îmbunătăți aspectul sistemului în conformitate cu cerințele utilizatorului. De exemplu, puteți schimba aspectul folderelor, concentrându-vă pe gustul și preferințele dvs.
Conţinut
- 1 De ce trebuie să schimb pictogramele folderelor în Windows 10
-
2 Modificări ale pictogramelor folderului în Windows 10
- 2.1 Video: cum să schimbați pictogramele desktop folosind Windows 10
-
2.2 Cum se elimină săgețile de pe etichete
2.2.1 Video: cum să eliminați săgețile din comenzile rapide din Windows 10
-
2.3 Cum se elimină pictograma scutului din comenzile rapide
2.3.1 Video: cum să eliminați pictograma scut din comenzile rapide din Windows 10
-
2.4 Afișarea pictogramelor fișierelor și folderelor ascunse
2.4.1 Video: Cum se deschid fișierele și folderele ascunse în Windows 10
- 2.5 Fixarea unei pictograme pe ecranul de pornire
- 2.6 Posibilități de sortare a pictogramelor
-
3 programe pentru înlocuirea pictogramelor din Windows 10
- 3.1 Video: Cum să schimbați pictogramele din Windows 10 utilizând Patcherul sursă tematică Se7en
- 3.2 Pachete de pictograme pe diferite site-uri
- 4 Probleme la înlocuirea pictogramelor
De ce să schimbați pictogramele folderelor în Windows 10
Schimbarea aspectului folderelor în sistemul de operare este o caracteristică utilă, care este adesea trecută cu vederea. La urma urmei, permite:
- crește viteza de lucru - percepția vizuală reacționează mult mai repede la desenele individuale și nu la text. Prin urmare, alegerea folderului potrivit este mult mai ușoară atunci când pare specială;
- pentru a oferi un aspect plăcut al folderelor - puteți alege acele pictograme care vă plac. Acest lucru oferă o cantitate imensă de creativitate în crearea unui mediu de lucru confortabil;
- creați indicii vizuale pentru alți utilizatori - desenele pot fi nu numai individuale, ci și utile. De obicei, desenul este selectat pentru a se potrivi cu conținutul folderului. Deci, de exemplu, puteți agăța o cheie pe un folder cu documentație tehnică. Aceasta va permite persoanelor care s-au așezat mai întâi la computerul dvs. să găsească rapid ceea ce au nevoie.
De obicei, pictogramele folderelor sunt stocate sub calea Windows / Icons. Dar pentru a găsi toate pictogramele folderelor de pe computer, trebuie doar să introduceți.ico în sistemul de căutare.
Modificări ale pictogramelor folderului în Windows 10
Schimbarea pictogramei cu alta nu este deloc dificilă. Luați în considerare acest proces pentru folderele de sistem:
-
Apăsați comanda rapidă de la tastatură Win + I pentru a deschide setările Windows 10. Selectați secțiunea Personalizare.

Secțiunea de personalizare din setările Windows 10 Deschideți secțiunea Personalizare din Setări Windows
-
Sau faceți clic dreapta pe desktop și selectați elementul corespunzător din meniul contextual.

Elementul „Personalizare” din meniul contextual al desktopului Faceți clic dreapta pe desktop și selectați „Personalizați”
-
În fila Teme, faceți clic pe Opțiuni pictogramă desktop.

Fila Teme din secțiunea Personalizare Selectați Setări pictogramă desktop sub Personalizare
-
Faceți clic pe pictograma pe care doriți să o modificați. La alegere vor fi prezentate dosarele „Coșul de gunoi”, „Acest computer” și alte secțiuni de sistem pentru a accesa anumite capacități ale computerului dumneavoastră. După selectare, faceți clic pe butonul „Schimbați pictograma”.

Fila Pictograme desktop în Opțiuni pictogramă desktop Tasta „Schimbare pictogramă” vă va permite să selectați orice pictogramă pentru foldere în fereastra de opțiuni
-
Sau alegeți o pictogramă diferită din orice folder. Trebuie să se conformeze formatului.ico.

Pictogramă din lista de pictograme din fila „Pictograme desktop” Specificați pictograma pe care doriți să o instalați în locul celei standard
- După selectarea pictogramei, apăsați tasta „OK”. Modificările vor fi acceptate.
Dacă vorbim despre foldere obișnuite, nu despre sistem, acest lucru nu este deloc dificil. Pentru a face acest lucru, urmați acești pași:
-
Apelați meniul contextual al folderului a cărui pictogramă doriți să o modificați și deschideți secțiunea „Proprietăți”.

Elementul „Proprietăți” din meniul contextual al folderului Accesați meniul contextual al folderului de pe desktop și deschideți „Proprietăți”
-
În fila „Setări”, faceți clic pe butonul „Schimbați pictograma” și selectați pictograma de înlocuit în același mod.

Fila Setări din fereastra Proprietăți În proprietățile folderului, faceți clic pe butonul „Schimbați pictograma”
Pe lângă înlocuirea unei pictograme cu alta, puteți schimba și dimensiunea pictogramei astfel încât să fie convenabil să găsiți programul sau fișierul dorit și să faceți clic pe el cu mouse-ul. Pentru a face acest lucru, trebuie să faceți următoarele:
-
faceți clic dreapta pe pictogramă și selectați o dimensiune în subsecțiunea „Vizualizare”;

Vedeți fila din meniul contextual al fișierului În secțiunea „Vizualizare”, selectați dimensiunea pictogramelor care vi se potrivește
-
țineți apăsată tasta Ctrl și rotiți roata mouse-ului până când rezultatul vi se potrivește.

Comenzi rapide pentru desktop Acest computer și coșul de gunoi Rotiți rotița mouse-ului în timp ce țineți apăsată tasta Ctrl pentru a redimensiona pictogramele
De asemenea, puteți redimensiona toate elementele Windows simultan. Pentru a face acest lucru, urmați acești pași:
-
Accesați setările Windows în modul indicat mai sus, apoi accesați secțiunea „Sistem”.

Secțiunea sistem din setările Windows 10 Accesați secțiunea parametrii sistemului
-
În prima filă a acestei secțiuni, găsiți lista de selecție a scării. Setați valoarea la confortul dvs. Cu cât procentul este mai mare, cu atât obiectele vor fi mai mari.

Elementul „Scară și aspect” din fila „Afișare” În fila „Afișare”, puteți modifica dimensiunea tuturor elementelor simultan
- Faceți clic pe butonul „Aplicați”.
Aceasta va schimba dimensiunea nu numai a folderelor de pe desktop, ci și a altor elemente. Dar puteți regla setările de scară în browser separat, ceea ce vă va permite să setați o valoare convenabilă pentru lucrul cu un computer.
Video: cum să schimbați pictogramele desktop folosind Windows 10
youtube.com/watch?v=gfI-BRzmMVU
Cum se elimină săgețile de pe etichete
Dacă utilizați în mod activ comenzi rapide pentru foldere și programe, săgețile de pe acestea pot fi enervante. Acestea fac dificilă admirarea icoanelor îngrijite și strică estetica desktopului. Din fericire, eliminarea lor nu este deloc dificilă, dar va necesita modificări în registru.
Urmați acești pași:
-
Deschideți fereastra Run cu comanda rapidă de la tastatură Win + R și tastați regedit în fereastra de intrare. Confirmați comanda și deschideți Registry Editor.

Comanda Regedit în fereastra Run Introduceți comanda regedit în fereastra Run
- Accesați calea HKEY_LOCAL_MACHINE / SOFTWARE / Microsoft / Windows / CurrentVersion / Explorer / Shell Icon. Dacă folderul Shel Icon lipsește, atunci ar trebui creat.
- Creați un parametru numit 29. El va fi responsabil pentru săgeata din colțul etichetelor.
- Valoarea acestui parametru trebuie lăsată necompletată. Închideți Editorul de registry și reporniți computerul pentru a accepta modificările.
Video: cum să eliminați săgețile din comenzile rapide din Windows 10
Cum să eliminați pictograma scut de pe etichete
Pictograma scutului poate strica și aspectul icoanelor. Apare pe acele aplicații care necesită drepturi de administrator pentru a funcționa corect. Această pictogramă poate fi dezactivată:
-
Deschideți fereastra Run cu comanda rapidă de la tastatură Win + R. Introduceți comanda msconfig pentru a deschide setările.

Comanda Msconfig în fereastra „Run” Introduceți comanda msconfig în fereastra Run
- Mergeți la secțiunea „Serviciu”, apoi la setările Control cont utilizator.
-
În această fereastră, veți vedea un glisor. Setați-l la cea mai mică valoare și toate pictogramele scutului vor dispărea.

Fereastra Setări Control cont utilizator Setați glisorul chiar în partea de jos, astfel încât clapa să dispară din pictograme
Video: cum să eliminați pictograma scut din comenzile rapide din Windows 10
Afișați pictogramele fișierelor și folderelor ascunse
Sistemul de operare Windows a avut mult timp capacitatea de a ascunde fișiere și foldere. Cu toate acestea, pictograma și numele lor nu vor fi afișate în locul în care se află. Cu toate acestea, există o modalitate simplă de a activa afișarea pictogramelor ascunse în File Explorer:
- Deschideți orice folder, cum ar fi Acest computer, pentru a accesa File Explorer din sistemul dvs.
- Treceți la fila „Vizualizare”.
-
În bara de sus, selectați secțiunea „Opțiuni” și deschideți-o.

Elementul „Parametri” din fila „Vizualizare” a exploratorului În fila „Vizualizare”, selectați „Opțiuni” pentru a configura fișierele ascunse
-
Debifați caseta „Ascundeți fișierele de sistem protejate” și setați semnalizatorul pentru ascunderea fișierelor în poziția „Afișați fișierele ascunse …”.

Vedeți fila în fereastra Opțiuni folder Debifați caseta „Ascundeți fișierele de sistem protejate” și setați opus „Afișați fișierele ascunse …”
- Confirmați modificările. Toate fișierele și folderele ascunse vor fi afișate pe computer.
Video: cum să deschideți fișiere și foldere ascunse în Windows 10
Fixați o pictogramă pe ecranul de pornire
Fixarea pe ecranul Start în Windows 10 înseamnă adăugarea unei pictograme în meniul Start. Astfel de icoane pot deveni o alternativă la desktop, deoarece sunt prezentate sub formă de dale convenabile. Pentru a adăuga pictograme în acest meniu, urmați acești pași:
- Faceți clic dreapta pe comanda rapidă sau pe fișierul executabil.
-
Selectați „Fixați pentru a începe” din meniul contextual.

Elementul „Pin to Start” din meniul contextual al fișierului din meniul Start Faceți clic dreapta pe pictogramă și selectați „Fixați pentru a începe”
-
Pe ecranul inițial, puteți utiliza și butonul din dreapta al mouse-ului pentru a redimensiona pictograma sau a o muta într-o locație convenabilă.

Fila Redimensionare de pe ecranul de pornire Puteți regla individual dimensiunea fiecărei pictograme pe ecranul de pornire
Opțiuni de sortare pentru pictograme
Pentru o căutare mai convenabilă pentru fișierul sau folderul dorit, puteți sorta pictogramele după mai mulți parametri:
-
după nume - pictogramele vor fi aranjate în ordine alfabetică crescătoare sau descendentă (în funcție de setări);

Subelementul „Nume” din elementul „Sortare” Sortarea după nume vă ajută să aranjați fișierele în ordine alfabetică
-
după dată - sortați după data la care fișierul a fost modificat sau creat ultima dată, precum și de la fișierele recente la cele anterioare și invers;

Subelementul „Data modificării” în elementul „Sortare” Sortarea după data modificată va sorta fișierele după data la care au fost modificate ultima dată
-
după tip - divizarea fișierelor în funcție de format. Dosarele vor fi lângă foldere, iar imaginile lângă imagini. Această sortare este utilă dacă există multe tipuri diferite de elemente într-un singur loc;

Subelementul „Tip” în elementul „Sortare” Sortarea după tip va separa diferite formate de fișiere între ele
-
după mărime - sortarea articolelor după mărime este utilă în cazurile în care trebuie să curățați hard diskul de fișiere inutile. Va evidenția imediat cele mai grele și mai ușoare documente, printre altele;

Subelementul „Dimensiune” din elementul „Sortare” Sortarea după dimensiune va dezvălui cele mai grele și mai ușoare fișiere
-
după etichete - etichetele sunt opționale, dar dacă le utilizați, puteți sorta și după ele.

Subelementul „Etichete” în elementul „Sortare” Sortarea după etichete este utilizată pentru sortarea fișierelor legate de o etichetă
Programe pentru înlocuirea pictogramelor în Windows 10
Există multe programe care vă permit să schimbați pictogramele folderelor și fișierelor. Mulți dintre ei fac acest lucru automat. Unele programe înlocuiesc pictogramele pentru toate documentele simultan, în timp ce altele ajută, de exemplu, să schimbe formatul imaginii pentru a crea ele însele. Să aruncăm o privire la unele dintre ele:
-
Schimbător de pictograme. Acest mic utilitar este ușor de utilizat și rulează fără instalare pe sistem. Este suficient să-l încărcați pentru a schimba toate pictogramele apăsând un singur buton. În mod implicit, în loc de pictograme Windows 10, pune pictograme Windows 7, dar, dacă este necesar, puteți descărca propriile pachete de pictograme;

Interfață Icon Changer Icon Changer este un utilitar mic care nu necesită instalare
-
Fabrica ICO. Program pentru modificarea raportului de aspect. Vă permite să creați o pictogramă de orice dimensiune din imaginile pe care le alegeți. Interfața acestui program este extrem de simplă: pur și simplu trageți imaginile în spațiul de lucru ICO Factory și selectați dimensiunea dorită. După aceea, toate imaginile vor fi convertite;

Interfață ICO Factory ICO Factory vă permite să schimbați formatul imaginilor în formatul icoanelor
-
Dr. Pliant. Un program convenabil pentru a lucra în același timp cu un număr mare de documente. Vă permite să descărcați cantități mari de pictograme din rețea și să le alocați folderelor chiar în fereastra programului. Un instrument flexibil care are multe setări și chiar acceptă conversia imaginilor în formatul.ico dorit pentru pictograme.

Dr. Pliant Dr. Folder vă permite să modificați aspectul unui număr mare de foldere simultan
-
IconTo. Acest program vă permite să modificați pictogramele nu numai ale folderelor, ci și ale hard diskurilor. Cu ajutorul acestuia, puteți schimba imaginea atât a unităților conectate, cât și a celor interne. Printre altele, programul acceptă aproximativ trei sute de icoane, din care poți alege ceva pe placul tău.

Schimbați pictogramele unității de sistem cu IconTo IconTo vă permite să schimbați aspectul pictogramelor unităților de hard disk și a suporturilor externe
Video: Cum să schimbați pictogramele în Windows 10 utilizând Patcherul sursă tematică Se7en
Pachete de pictograme pe diferite site-uri
Pentru a vă personaliza rapid computerul, puteți descărca pachete de pictograme de pe diverse site-uri. Aici sunt câțiva dintre ei:
-
www.winscreen.ru/icon/ - un site elegant, unde puteți găsi multe pictograme pentru Windows 10. Acesta prezintă o selecție largă de pictograme care sunt neobișnuite ca formă și stil. De exemplu, puteți seta pictograme în stilul computerului Iron Man din benzile desenate din filmul Marvel;

Site-ul WinScreen Site-ul web WinScreen conține un număr mare de pachete de pictograme neobișnuite
-
winzoro.net/icon/desktop_icons/ - acest site conține pictograme pentru toate ocaziile. Acestea sunt împărțite în categorii, în fiecare dintre care utilizatorul poate alege un set, concentrându-se pe preferințele sale;

Site-ul WINZORO Pe site-ul web WINZORO, pictogramele sunt clasificate pentru a facilita găsirea pachetelor de pictograme dorite
-
icons8.ru/windows-icons/ - la această adresă puteți găsi peste patru mii de pictograme diferite. Are un sistem convenabil pentru căutarea icoanelor după etichete, cu ajutorul căruia veți selecta icoane pentru orice subiect;

Site-ul web Icons8 Icons8 are un număr mare de pictograme gratuite pentru Windows 10 și căutare după etichete
-
oformi.net/icons-png/ - Acest site oferă, de asemenea, o mulțime de pictograme. În general, acest site este specializat în personalizarea desktopului și a sistemului, astfel încât să puteți alege un cursor neobișnuit al mouse-ului sau o temă drăguță pentru Windows 10 pentru pictograme.

Site-ul Oformi Site-ul web Oformi este specializat în personalizarea desktopului, astfel încât utilizatorul să poată acorda atenție nu numai pictogramelor, ci și cursorelor mouse-ului și temelor neobișnuite pentru Windows 10
Probleme la înlocuirea pictogramelor
Nu există multe probleme pe care le puteți întâlni atunci când înlocuiți pictogramele. Cu toate acestea, există câteva sfaturi generale care vă pot ajuta dacă fișierele dvs., de exemplu, încetează să se mai miște după schimbarea pictogramelor:
- verificați sistemul cu un antivirus de calitate. Problema poate sta în virușii pe care ați reușit să îi prindeți în timp ce căutați pictogramele de care aveți nevoie. În acest caz, verificați computerul cu un utilitar antivirus de calitate, de exemplu, Dr. Web CureIt!;
- reporniți sistemul. O simplă repornire a computerului poate rezolva problema, iar pictogramele vor începe din nou să se miște;
- opriți utilitarele care înlocuiesc pictogramele. Dacă aveți un utilitar activ de înlocuire a pictogramei, încercați să îl dezactivați și verificați dacă problema este rezolvată;
- instalați actualizări de sistem noi. Versiunile mai vechi de Windows 10 pot conține erori și vulnerabilități. În acest caz, actualizarea la o nouă versiune a sistemului de operare vă va ajuta.
Capacitatea de a înlocui pictogramele pentru dosare sau fișiere este extrem de utilă. Acest lucru se poate face fie manual folosind instrumentele de sistem, fie descărcând programe speciale care funcționează într-un mod automat.
Recomandat:
Cuptor De Cărămidă Bricolaj: Diagrame, Zidărie, Desene Cu Comandă Etc. + Video

Tipuri de cuptoare din cărămidă, caracteristicile și avantajele lor de proiectare. Calculul unui cuptor din cărămidă și procedura pentru construirea acestuia cu propriile mâini
Soba Suedeză Bricolată: Diagramă, Comandă, Instrucțiuni Pas Cu Pas Cu Fotografii și Videoclipuri Etc

Descriere detaliată a tehnologiei de construcție a sobei suedeze. Instrucțiuni pas cu pas pentru construcția unității cuptorului. Caracteristici de funcționare și întreținere a cuptorului
Orhideea S-a Estompat: Ce Să Facem în Continuare, Inclusiv Cu O Săgeată

Cum să ai grijă de o orhidee după înflorire. Când poate fi extins sezonul de înflorire și cum să o facă și când să o trimită să se odihnească
Icoane Pe Haine Pentru Spălat: Decodarea Etichetelor, Un Tabel Detaliat De Simboluri și Denumirile Lor + Fotografie
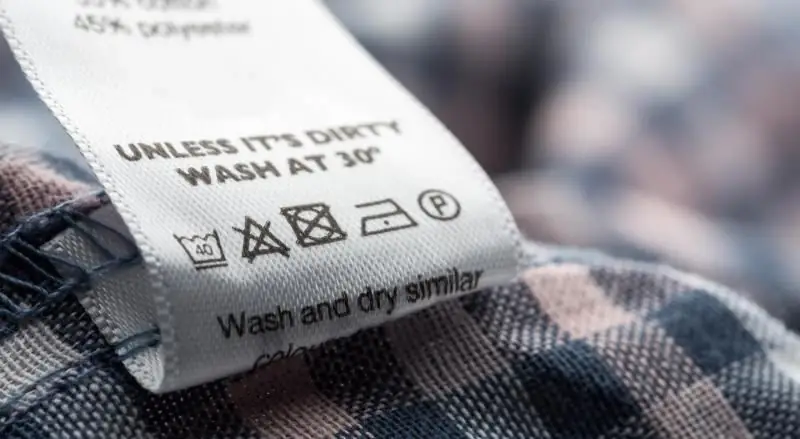
Pentru ce sunt etichetele de pe haine? Explicarea principalelor icoane și denumiri. Reguli pentru spălarea produselor din materiale speciale
Layhacks Pentru Comandă în Frigider

Ce invenții vor fi utile și practice de aplicat pentru a organiza spațiul în frigider
