
Cuprins:
2025 Autor: Bailey Albertson | [email protected]. Modificat ultima dată: 2025-01-23 12:46
Cum se recuperează gadgeturile și se adaugă altele noi în Windows 10
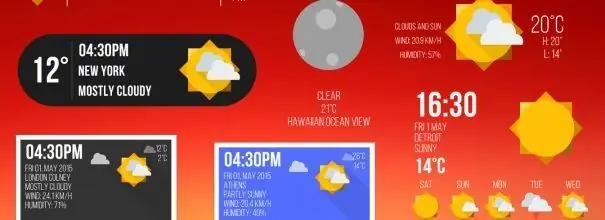
Cel mai convenabil și cel mai rapid mod de a obține informațiile de care aveți nevoie în mod continuu este să utilizați un widget. Dar în Windows 10, plasarea gadgeturilor pe desktop nu este aceeași ca în versiunile anterioare ale sistemului de operare.
Conţinut
- 1 Pentru ce sunt widget-uri
- 2 Widgeturi în Windows 10
-
3 Adăugarea de widgeturi
-
3.1 Utilizarea site-urilor
- 3.1.1 Wingdt.com
- 3.1.2 Soft.mydiv.net
-
3.2 Utilizarea programelor terță parte
- 3.2.1 Gadgeturi reînviate
- 3.2.2 8GadgetPack
- 3.2.3 Video: Întoarcerea vechilor gadgeturi
-
- 4 Îndepărtarea panoului gadgeturi
- 5 Ce trebuie făcut dacă widgeturile nu funcționează
Pentru ce sunt widget-uri?
Widgeturile (gadgeturile) sunt aplicații mici care se află pe desktop. Ele pot arăta ora, luând forma unui alt tip de ceas, prețurile în dolari, vremea pentru astăzi și zilele următoare, o listă de știri etc. Există, de asemenea, gadget-uri pentru mini-jocuri, de exemplu, etichetă sau sapper, cu vă pot ajuta să treceți timpul în așteptare …
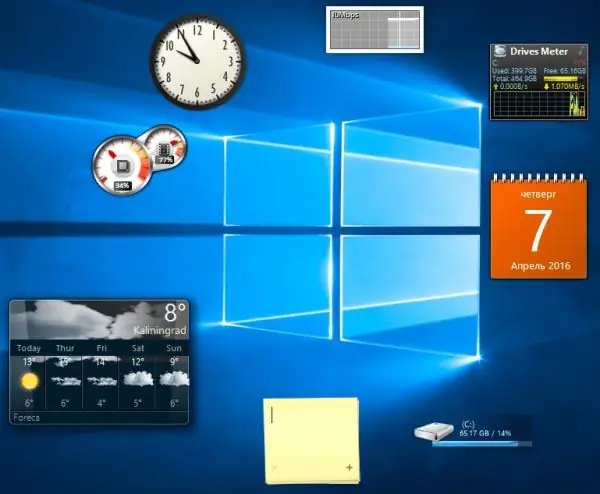
Widgeturile sugerează informațiile de care aveți nevoie
Aproximativ, widget-urile pot furniza orice informații într-un format convenabil chiar de pe desktop. Principalul lucru este să găsiți un widget potrivit. Unele dintre ele funcționează doar cu Internetul, altele chiar offline.
Widget-uri în Windows 10
Începând cu Windows 8, Microsoft a renunțat la widget-uri încorporate, deoarece acestea ar putea amenința securitatea utilizatorului. În schimb, acestea sunt înlocuite cu dale din meniul Start, activate în mod implicit. Plăcile conțin prognoze meteo, jocuri și aplicații recomandate, cele mai recente știri din diferite rețele sociale și alte informații. Pot fi controlate: mutați, modificați volumul, ștergeți.
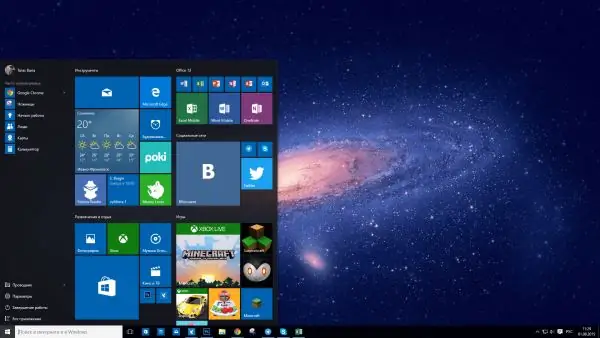
Meniul Start are un analog de widgeturi - dale
Dacă plăcile dvs. lipsesc, le puteți activa manual:
-
În timp ce vă aflați în setările computerului, accesați secțiunea „Personalizare”.

Trecerea la personalizare Deschideți secțiunea „Personalizare”
-
În sub-elementul „Start” faceți clic pe linia „Selectați folderele care vor fi afișate în meniu”.

Accesați lista de foldere Faceți clic pe linia „Selectați ce foldere vor fi afișate în meniu”
-
În lista extinsă, activați elementele de care aveți nevoie.

Adăugarea unui folder la meniu Activăm folderele necesare
-
Pentru a adăuga o anumită aplicație la dale, utilizați funcția „Pin to Start”, care este disponibilă după ce faceți clic dreapta pe ea.

Andocarea pe ecranul de pornire Selectăm funcția „Fixare pe ecranul de pornire”
Adăugarea de widgeturi
Windows 10 nu are gadgeturi încorporate, deci nu veți putea pune niciun mini-program pe desktop folosind instrumente standard. Dar există modalități de a adăuga singur widgeturile necesare - printr-un program sau un site web de la terți.
Utilizarea site-urilor
Există destule site-uri specializate în găzduirea widgeturilor pentru Windows 10. Le puteți găsi cu ușurință tastând orice motor de căutare: „Descărcați widgetul pentru Windows 10”. Să luăm în considerare cele mai populare și mai convenabile opțiuni.
Wingdt.com
Acest site oferă widget-uri pentru toate versiunile sistemului de operare Windows: de la XP la 10. Accesând site-ul și selectând secțiunea Windows 10, veți vedea o listă imensă de gadgeturi cu un sistem de evaluare de cinci stele. În partea stângă a site-ului există un bloc sortat după tip. După ce ați găsit obiectul gadget necesar, faceți clic pe butonul „Descărcați”.
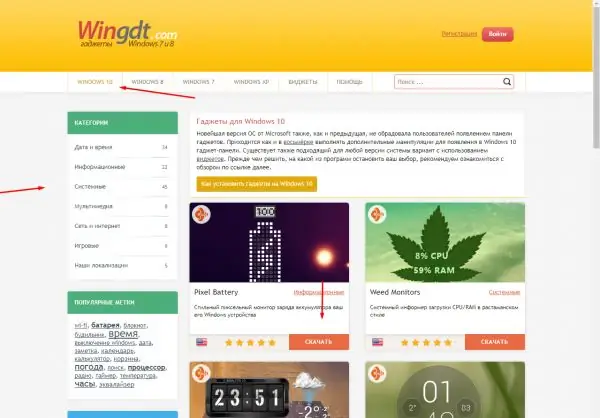
Selectați widgetul și faceți clic pe butonul „Descărcați”
Va apărea o descriere detaliată și un link de descărcare. După ce descărcați widgetul, nu mai rămâne decât să parcurgeți procedura de instalare, care arată ca instalarea unui program obișnuit.
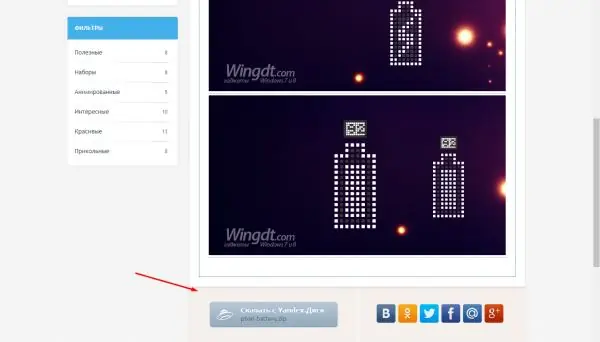
Ne uităm la descrierea widgetului și facem clic pe butonul „Descărcați”
Soft.mydiv.net
Accesând site-ul, selectați secțiunea „Toate pentru Windows” - „Diverse” - „Widgeturi pentru Windows”. Aici veți găsi o listă de widget-uri bine cunoscute și la îndemână care au provenit din versiunile de sisteme de operare anterioare. Fiecare obiect gadget poate fi descărcat separat. Procedura de instalare nu diferă de instalarea oricărei aplicații.
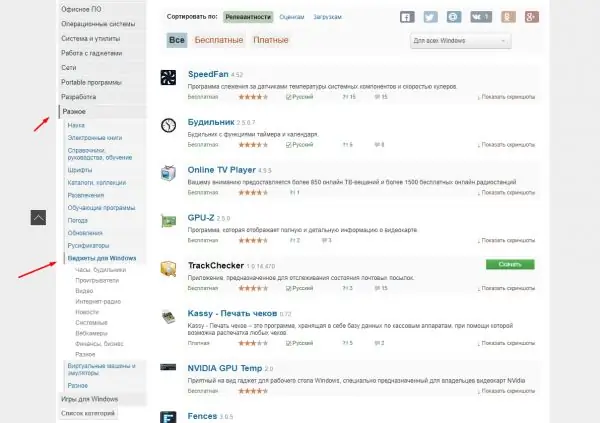
Accesați secțiunea „Widgeturi pentru Windows” și descărcați gadgetul dorit
Folosind programe de la terți
Există o mulțime de programe pentru a recupera widget-urile din Windows 7 și versiunile anterioare ale sistemului. Dacă unul dintre ele nu funcționează în cazul dvs. (în Windows 10, widget-urile nu funcționează întotdeauna corect), utilizați altul, unele ar trebui să funcționeze cu siguranță.
Gadgeturile au reînviat
-
Programul este gratuit, singurul lucru pe care trebuie să-l faceți este să îl descărcați și să îl instalați de pe site-ul oficial. După aceea, un nou element „Gadgeturi” va apărea în meniul contextual invocat făcând clic dreapta pe un spațiu gol de pe desktop.

Accesați panoul de gadgeturi Deschiderea secțiunii „Gadgeturi”
-
Aici veți vedea panoul de control al gadgeturilor standard. Cu acesta, puteți selecta widgetul dorit, plasați și edita.

Panou Gadgeturi Revived Gadgets Adăugați și editați widgeturi
- În viitor, puteți elimina un widget neutilizat făcând clic dreapta pe acesta și selectând funcția „Anulați fixarea”.
Programul conține următoarele gadget-uri: vreme, ceas, prezentare de diapozitive, calendar, valută, etichete, titluri de știri, contor de temperatură al componentelor computerului.
8GadgetPack
-
De asemenea, un program gratuit, dar cu două diferențe: nu este complet tradus în rusă, dar are o ofertă mai mare de widget-uri. Trecerea la panoul de control al gadgeturilor se realizează în același mod, prin meniul contextual desktop, dar lista mini-programelor oferite este mai lungă.

Panoul de gadgeturi 8GadgetPack 8GadgetPack oferă o listă extinsă de gadgeturi disponibile
-
În setări, puteți dezactiva încărcarea automată a widgeturilor la conectare, schimba dimensiunea acestora, activa tastele rapide pentru a accesa gestionarea widgeturilor.

8 Setări GadgetPack În setări puteți modifica parametrii widgeturilor
Programul conține aceleași widget-uri care erau în aplicația anterioară, precum și gadgeturi pentru o monitorizare mai detaliată a sistemului și controlul sunetului. În plus, unele widget-uri au caracteristici suplimentare.
Video: revenirea gadgeturilor vechi
youtube.com/watch?v=SNpMl-eLJYI
Eliminarea panoului gadgeturi
Puteți șterge un widget făcând clic dreapta pe acesta și selectând butonul „Ștergeți” sau „Anulați fixarea”. Pentru a scăpa de panoul widget, trebuie să dezinstalați programul cu care a apărut.
-
Deschideți panoul de control. O puteți găsi folosind bara de căutare a sistemului.

Accesați panoul de control Deschiderea panoului de control
-
Scrieți în căutare „dezinstalați” și accesați sub-elementul „Dezinstalați programul”.

Mergeți pentru a dezinstala programul Deschideți secțiunea „Eliminarea programului”
-
Se va deschide o listă cu toate aplicațiile terțe disponibile pe computer. Selectați programul care conținea pachetul widget și faceți clic pe butonul „Eliminare”. Confirmați acțiunea și așteptați până când programul este șters de pe dispozitiv. Este posibil să trebuiască să reporniți computerul pentru ca modificările să aibă efect.

Eliminarea unui program Eliminați programul care a cauzat apariția widgeturilor
Ce trebuie făcut dacă widgeturile nu funcționează
Deoarece widgeturile nu sunt furnizate inițial în Windows 10, performanța lor depinde doar de creatorii aplicației pe care o utilizați pentru a adăuga gadgeturi. Unii utilizatori se confruntă cu faptul că gadget-urile dispar de pe desktop, nu se remediază, nu se blochează sau se blochează.
Singura modalitate de a ieși din această situație este de a utiliza un alt program sau de a instala separat widgetul dorit. Cel mai important, nu uitați să ștergeți mai întâi programul care nu funcționează (cum puteți face acest lucru este descris în secțiunea „Îndepărtarea panoului gadget”), altfel va intra în conflict cu cel nou.
Windows 10 are un analog de widgeturi - pictograme încorporate în meniul Start. Dar, cu ajutorul programelor terțe, puteți returna gadget-uri din versiunile anterioare ale sistemului sau puteți adăuga altele noi scrise special pentru cel mai recent Windows.
Recomandat:
Instalați-vă Mașina De Spălat Sau Cum Să Instalați O Mașină De Spălat

Instalare mașină de spălat bricolată. Cum se instalează o mașină de spălat și se conectează la sistemul de alimentare cu apă și canalizare fără implicarea specialiștilor
Care Pastă De Dinți Este Cea Mai Potrivită Pentru Dinții Sensibili, Pentru Albire, Pentru Durerea Gingiilor, Pentru Un Copil și Cum Să O Alegi Corect

Alegerea unei paste de dinți este o afacere responsabilă. Cu toate acestea, nu toată lumea cunoaște regulile de bază care trebuie respectate atunci când alegeți o pastă de dinți bună
Screensavere De Pe Desktop Pentru Windows 10 - Cum Să Instalați, Să Modificați Sau Să Eliminați Complet, Ce Să Faceți Cu Problemele Emergente

Cum se instalează și se configurează setările economizorului de ecran pentru desktop pe Windows 10: Instrucțiuni pas cu pas. Posibile erori și metode de corectare a acestora
Imagini De Fundal Vii Pentru Windows 10 - Cum Să Creați Un Fundal Animat Sau Video Pentru Desktop

Imagini de fundal vii pentru Windows 10: scop și caracteristici. Descrierea programelor pentru setarea acestui fundal pe desktop. Lansarea și reglarea imaginilor
Icoane Pentru Folderele Windows 10 - Cum Să Personalizați, Să Schimbați O Pictogramă, Să O Instalați, Să Eliminați O Săgeată, Să Creați O Comandă Rapidă Etc

Pentru ce sunt pictogramele în Windows 10. Cum să le personalizați sau să le modificați. Unde să găsiți seturi de pictograme. Programe pentru înlocuirea pictogramelor. Instrucțiuni cu imagini
