
Cuprins:
2025 Autor: Bailey Albertson | [email protected]. Modificat ultima dată: 2025-01-23 12:46
Gestionați listele de redare pe iTunes

ITunes vă permite nu numai să păstrați întreaga bibliotecă pe gadgeturi și PC-uri, sincronizând-o în ambele direcții, ci și să ascultați melodiile preferate în funcție de dispoziția dvs., gestionându-le cu ușurință în playlisturi. Acesta este un player convenabil în care stocarea și redarea muzicii sunt organizate în conformitate cu cele mai recente cerințe ale iubitorilor de muzică avansați.
Conţinut
- 1 De ce ai nevoie de playlisturi în iTunes
-
2 Cum să creați și să editați liste de redare în iTunes
- 2.1 Cum se creează o nouă listă de redare în iTunes
-
2.2 Cum se adaugă piese
2.2.1 Video: Cum se editează liste de redare în iTunes 12
- 2.3 Cum se creează o listă de redare cu piesele selectate
- 2.4 Cum se creează o listă de redare inteligentă în iTunes
- 2.5 Cum se creează o listă de redare Genius
-
2.6 Transferați liste de muzică și alt conținut iTunes pe alt computer
2.6.1 Video: cum să vă transferați biblioteca de la un computer la altul
-
3 Cum ștergeți listele de redare
3.1 Video: Cum să vă curățați biblioteca iTunes
- 4 Probleme cu listele de redare în iTunes
De ce ai nevoie de playlisturi în iTunes
La fel ca orice listă de redare (listă de redare), listele de redare inteligente din iTunes vă permit să vă sortați melodiile după cum doriți. Apple a făcut totul pentru a se asigura că muzica preferată nu este disponibilă doar oricând și oriunde, dar ordinea redării sale poate fi ajustată cu ușurință pentru a se potrivi preferințelor și stării tale de spirit.
Interfața iTunes pe Windows și pe macOS este aproape identică - Apple păstrează doar elementele esențiale, tăind fără milă tot ceea ce nu are relevanță, în timp ce se străduiește pentru simplitate și comoditate. Prin urmare, ca exemplu, am luat versiunea iTunes pentru Windows - „macii” nu sunt disponibili pentru toată lumea, dar un PC sau laptop cu Windows este în fiecare casă.
Cum să creați și să editați liste de redare în iTunes
Pentru a lucra cu liste de redare, iTunes trebuie să fie instalat.
Cum să creați o nouă listă de redare în iTunes
Urmează următoarele instrucțiuni:
-
Setați comanda „Fișier - Nou - Playlist”.

Crearea unei liste de redare în iTunes Pentru a crea o listă de redare, există o opțiune corespunzătoare în meniul fișierului iTunes
-
Dați un nume listei pe care tocmai ați creat-o.

Denumirea unei liste de redare în iTunes Nu utilizați numele implicit al listei de redare, deoarece se poate confunda rapid
Acum puteți să vă transferați coloanele sonore.
Cum se adaugă piese
Pentru a face acest lucru, trebuie să fi creat deja o listă de redare separată:
- Deschideți lista de redare recent creată (faceți dublu clic cu butonul stâng al mouse-ului).
-
Deschideți folderul în care stocați melodiile descărcate și trageți unul câte unul (mai multe sau toate simultan) în fereastra listei de redare.

Pregătirea pentru a transfera piese dintr-un folder într-o listă de redare iTunes Transferați piesele una câte una sau în grupuri
-
Evidențiați toate melodiile (deja în fereastra listei) și dați comanda: butonul dreapta al mouse-ului - „Adăugați la lista de redare” -. Dacă ați cumpărat câteva melodii din iTunes Store, acestea vor apărea în biblioteca dvs. - le puteți trage pur și simplu la numele listei dvs. de redare.

Adăugarea melodiilor la lista de redare individual iTunes vă permite să adăugați melodii în lista de redare selectiv
Video: Cum se editează liste de redare în iTunes 12
Cum se creează o listă de redare cu piesele selectate
Aici este și mai ușor:
- Trageți toate piesele în fereastra bibliotecii iTunes din folderele de pe computer, adăugați-le pe cele cumpărate din iTunes Store (dacă există).
-
Apăsați tasta Ctrl pentru a selecta un grup arbitrar de piese și dați comanda „Fișier” - „Listă nouă de redare din cea selectată”, dați un nume listei de redare.

Adăugarea de melodii la o nouă listă de redare iTunes Descărcările și achizițiile gratuite din iTunes Store apar în aceleași liste de redare
Toate melodiile selectate vor fi adăugate imediat la lista nou creată. Această metodă funcționează mai repede decât adăugarea de melodii din folderele dvs. într-o listă de redare deja creată.
Cum să creați o listă de redare inteligentă în iTunes
Urmează următoarele instrucțiuni:
- Dați comanda „Fișier - Nouă listă inteligentă de redare”.
-
Alocați setările Smart Playlist în funcție de preferințe.

Configurarea redării listei de redare inteligente în iTunes Sortarea avansată a pistelor în iTunes este aproape de software-ul unui post de radio real
- Adăugați melodii în lista dvs. de redare inteligentă conform instrucțiunilor de mai sus (listele de redare inteligente apar împreună cu listele de redare obișnuite în lista generală).
Cum să creați o listă de redare Genius
Genius este o tehnologie de mixare (mixare) muzicală care vă permite să creați tranziții liniste de la o coloană sonoră la alta. Funcția Genius este puțin mai dificil de utilizat, dar aceasta nu își pierde atractivitatea pentru milioanele de iubitori de muzică experimentală.
Genius este o funcție dependentă de internet: necesită un cont iTunes Store. Când porniți iTunes pentru prima dată, trebuie să activați funcționalitatea Genius utilizând comanda „Muzică - Genius - Activați Genius”.

Funcționalitatea Genius va solicita o conexiune funcțională
Componenta Genius se conectează la serviciul Apple Genius.

Genius funcționează numai atunci când este conectat la internet
Dacă vă conectați cu succes la Apple Genius Server, se va deschide gestionarea listei de redare Genius.

Gestionarea listelor de redare Genius nu va fi disponibilă fără conectarea la apple.com
Urmează următoarele instrucțiuni:
-
Dați comanda „File” - „New Genius Playlist”.

Creați o nouă listă de redare Genius în iTunes După executarea comenzii, veți avea o nouă listă de redare Genius
- Dați un nume noii liste de redare (dacă este necesar).
Transferați liste de muzică și alt conținut iTunes pe alt computer
Nu ar trebui să pierdeți accesul la vechiul computer, care conține întreaga bibliotecă, sau numai piesele achiziționate din iTunes Store pot fi restaurate.
Urmează următoarele instrucțiuni:
- Instalați iTunes pe alt computer (dacă aplicația nu a fost încă instalată).
- Copiați folderul C: / Documents and Settings / / My Documents / Music / iTunes (cel mai adesea fișierele iTunes sunt stocate aici) pe orice unitate externă - conține întreaga bibliotecă, inclusiv playlisturi. Nu stocați copiile de siguranță iTunes numai pe unitatea C: deoarece va fi dificil să recuperați biblioteca media locală în cazul unui accident Windows.
-
Copiați același folder pe un alt computer în aceeași locație de pe unitatea C: (sau o altă unitate specificată ca stocare iTunes).

Copiați biblioteca iTunes pe un computer nou Dosarul iTunes este mutat la aceeași adresă pe un computer nou
-
Lansați iTunes pe al doilea computer apăsând Shift (sau Opțiune pe MacBook) și vi se va solicita să selectați biblioteca iTunes.

ITunes solicită mesaj pentru a selecta directorul media ITunes vă va solicita să selectați folderul în care este stocată muzica dvs.
- Selectați locația folderului copiat pentru iTunes.
Biblioteca muzicală și listele de redare vor fi actualizate. Puteți utiliza biblioteca media în același mod ca pe primul computer.
Video: cum să transferați biblioteca de la un computer la altul
Cum se șterg playlisturile
Este foarte ușor să ștergeți playlisturile din iTunes. Urmează următoarele instrucțiuni:
-
Dați comanda „Muzică - Muzica mea”.

Accesați biblioteca dvs. iTunes personală Selectați o listă a melodiilor dvs. în submeniul muzical iTunes
-
Selectați lista de redare dorită și dați comanda: faceți clic dreapta - „Ștergeți”.

Ștergeți lista de redare selectată în iTunes După ștergere, lista de redare nu va mai apărea în listele de muzică iTunes
În mod similar, puteți șterge atât listele de redare Genius, cât și Smart. Pentru a șterge o listă de redare Genius, faceți clic pe subelementul Genius și ștergeți oricare dintre listele de redare care apar.
Curățarea selectivă a listelor de orice format poate fi, de asemenea, efectuată pistă cu pistă: pentru aceasta, selectați orice melodie care a devenit inutilă și scoateți-o folosind comanda „Ștergeți”. Ștergerea melodiilor din tracklist nu o șterge imediat și de oriunde - iTunes va emite cu siguranță o cerere suplimentară de ștergere completă a unui fișier (sau a unui grup de fișiere).

Melodiile selectate pot fi șterse numai din biblioteca iTunes sau complet șterse de pe disc
Dacă aveți dubii, faceți clic pe Lasă sau pe butonul Anulare. Dar este mai bine să refuzați în prealabil să ștergeți acele melodii de pe tracklist, despre care nu sunteți sigur că nu sunt inutile.
Video: Cum să vă curățați biblioteca iTunes
Probleme cu listele de redare în iTunes
Problemele bibliotecii iTunes pot fi atât generale, cât și specifice:
-
Nu se pot activa listele de redare Genius. Verificați dacă conexiunea la internet funcționează. De asemenea, verificați dacă iTunes este adăugat la lista de excepții pentru Windows Firewall, Antivirus, firewall-ul rețelei locale (sau software-ul Firewall).

Eroare bruscă iTunes în timp ce lucrați cu playlisturi Eroarea 13014 înseamnă că iTunes s-a prăbușit
-
ITunes nu va instala sau lansa pe alt PC. Fișierele driverelor sau ale bibliotecilor de sistem Windows sunt deteriorate - va trebui să restaurați sau să reinstalați sistemul. În cazul unui computer Mac, vinovatul poate fi, de exemplu, o versiune personalizată a MacOS (OS X), în care protecția este ocolită și vulnerabilitățile și defectele făcute de dezvoltatorii Apple OS sunt expuse - sistemul de operare va trebui să fie reinstalat. În cazul Windows, motivul eșecului poate fi virusul care a înlocuit sau a înmulțit unele procese de sistem care sunt vitale pentru funcționarea sistemului.

Eroare la pornirea instalării iTunes pe Windows 7 Eroarea de pornire iTunes apare atunci când sursa iTunesSetup.exe nu este construită corect
- Nu puteți transfera sau copia biblioteca iTunes. Motivul poate fi atât problemele legate de serviciul iTunes Store (așteptați câteva ore sau câteva zile pentru ca problemele de rețea Apple să fie remediate), fie deteriorarea suporturilor externe, a porturilor USB de pe computer. Verificați hardware-ul computerului și unitatea externă, utilizați o unitate diferită sau o unitate flash.
- Unele melodii care nu provin din iTunes Store nu vor fi redate. Este posibil să le fi șters manual din folderul iTunes. Resincronizați-vă cu biblioteca media de pe alt computer sau gadget Apple folosind copii de rezervă pe alte dispozitive sau suporturi media.
- Lista de redare nu este creată, nu este redenumită. Motivul poate fi fie o revărsare a discului (sau secțiunea acestuia în care iTunes „aruncă” fișiere), fie deteriorarea programului iTunes în sine (aceasta va fi însoțită de erori de sistem sau interne ale iTunes).
- Fișierele nu sunt adăugate la playlisturi. Motivul este unitatea C: este plină (numărul de fișiere multimedia din folderul iTunes nu este limitat). Curățați discul de alte documente inutile și fișiere temporare salvate de Windows.
-
Biblioteca iTunes nu se va sincroniza cu iPhone, iPad sau iPod. Unul dintre gadgeturi este plin. Ștergeți melodiile de care v-ați săturat deja din copia de rezervă iTunes Store, faceți același lucru pe toate computerele și gadgeturile Apple, apoi repetați din nou sincronizarea.

Fără conexiune la iPhone (eroare nespecificată) Există mai multe erori care arată că iTunes nu se poate conecta la iPhone
În orice caz, dacă întâmpinați o eroare specifică care poate fi cauzată de iTunes sau de alte programe Apple pe alte dispozitive, vă rugăm să contactați asistența Apple.
Gestionarea listelor de redare face mai ușor să lucrați cu muzică în iTunes, la fel cum editarea unui tracklist partajat face mai ușoară sortarea muzicii dvs. în liste de redare. Bucurați-vă de ascultare!
Recomandat:
Cum Se șterge Un Blocaj într-o Baie: Modalități De A Curăța Un Canal De Scurgere, Un Sifon, Un Mixer, O țeavă Cu Un Cablu și Alte Mijloace + Fotografie și Video

Motivele blocării în baie și prevenirea acesteia. Cum se curăță canalul de scurgere și țevile: chimie și curățare mecanică. Cum se dezasamblează un sifon, mixer. Fotografie și video
Cum Se Creează Sau Se înregistrează Un Cont American Apple Id (magazin De Aplicații)
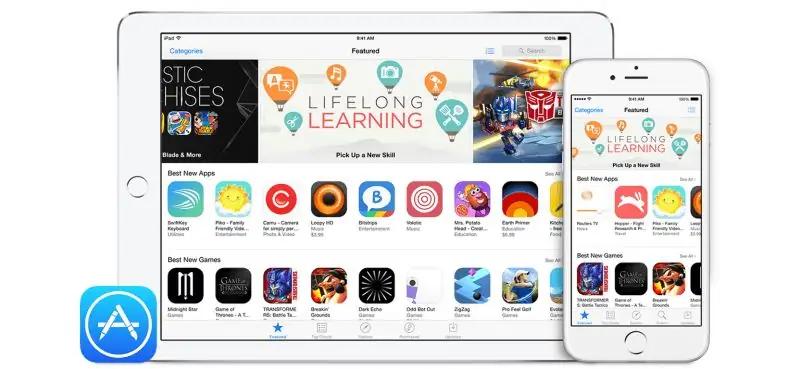
De ce aveți nevoie de un ID Apple străin și care sunt avantajele acestuia. Cum se înregistrează un cont străin. Probleme cu crearea unui cont și cum să le rezolvi
Cum Se înlocuiesc Ouăle La Coacere: Ce Se Poate Adăuga La Aluat, Cum Să Se Ungă, Banana și Alte Opțiuni + Fotografii și Videoclipuri

Oamenii sunt împărțiți în două categorii - cei care nu folosesc ouă pentru mâncare și cei care au uitat să le cumpere. În articol veți găsi modalități de a înlocui acest produs pentru coacere
De Ce Nu-ți Poți șterge Fața Cu Un Prosop - Modul Coreean De Spălare

Ar trebui să refuz să-mi șterg fața cu un prosop. De ce este necesar. Ce să faci cu pielea umedă după spălare
Cum Se Decupează, Se Răstoarnă, Se Adaugă Muzică, Se încetinește, Se Grăbește Videoclipul Pe IPhone

Cum se decupează, se răstoarnă, se încetinește sau se accelerează un videoclip, se adaugă muzică pe iPhone și iPad. Aplicații convenabile de editare a fotografiilor
