
Cuprins:
2025 Autor: Bailey Albertson | [email protected]. Modificat ultima dată: 2025-01-23 12:46
Extensia Adblock Plus sau cum să scapi de anunțurile pop-up din Google Chrome

Publicitatea intruzivă în resursele web din browserul Chrome este o problemă de remediere. Să vedem cum să scăpăm de el folosind o extensie specială Adblock Plus.
Conţinut
-
1 Cum se elimină reclamele pop-up din browserul Google Chrome
- 1.1 Prin setările Chrome
-
1.2 Prin curățarea folderelor
1.2.1 Video: Cum se elimină reclamele din Google Chrome fără programe
-
1.3 Prin blocanți publicitari terți
- 1.3.1 Cum funcționează extensia de blocare
- 1.3.2 Câteva exemple de extensii
-
2 Cum se instalează și se configurează extensia Adblock Plus
-
2.1 Cum se descarcă și se instalează Adblock Plus pentru Google Chrome
- 2.1.1 Site-ul oficial
- 2.1.2 Magazin web extensie Google Chrome
- 2.1.3 Video: două moduri de a instala Adblock Plus în Google Chrome
-
2.2 Configurarea pluginului după instalare
- 2.2.1 Activarea extensiei Adblock Plus și blocarea site-ului
- 2.2.2 Configurarea altor setări Adblock Plus
- 2.2.3 Video: caracteristici suplimentare Adblock Plus
-
2.3 Ce trebuie făcut dacă Adblock Plus nu se instalează
- 2.3.1 Ștergerea cache-ului
- 2.3.2 Reinstalați Google Chrome
- 2.3.3 Video: Cum să eliminați complet Google Chrome de pe computer
-
Cum se elimină anunțurile pop-up din browserul Google Chrome
Există mai multe moduri de a elimina reclamele enervante din Google Chrome. De exemplu, în setările browserului în sine sau prin curățarea sistemului PC de fișiere care difuzează reclame pe site-uri web.
Prin setările Chrome
Google Chrome are o opțiune încorporată pentru a scăpa de acele ferestre de anunțuri enervante.
Pentru a activa această opțiune:
-
Faceți clic stânga pe pictograma cu trei puncte din colțul din dreapta sus al ecranului din fereastra Chrome. Selectați secțiunea „Setări”.

Meniul browserului Google Chrome Deschideți secțiunea „Setări” din meniul Google Chrome
-
Derulați în jos fila și faceți clic pe linkul „Avansat” pentru a deschide mai multe setări ale browserului.

Fila Setări Google Chrome Faceți clic pe cuvântul „Adițional”
-
În secțiunea „Confidențialitate și securitate”, găsiți elementul „Setări conținut”.

Elementul „Setări de conținut” Selectați „Setări de conținut” în secțiunea „Confidențialitate și securitate”
-
În lista care apare, mergeți la două elemente pe rând: „Ferestre pop-up” și „Publicitate”. Activați blocarea pentru ei.

Secțiunea „Setări” din Google Chrome Setați la „Blocat” pentru „Anunțuri” și „Ferestre pop-up”
Prin curățarea folderelor
O altă modalitate de a scăpa de ferestrele publicitare fără a utiliza programe terțe este curățarea manuală a folderelor de pe discul sistemului de fișiere care lansează reclame în fereastra browserului. Mai întâi trebuie să activați afișarea fișierelor ascunse pe unitatea C:
-
Lansați fereastra Run din meniul Start din colțul din stânga jos al ecranului computerului.

Elementul „Run” din meniul „Start” Deschideți fereastra Run utilizând meniul Start
-
Copiați și lipiți comanda folderelor de control în câmpul Deschidere. Faceți clic pe „OK”.

Comanda folderelor de control în fereastra Run Scrieți folderele de control de comandă în fereastra Run
-
În fereastră, accesați fila „Vizualizare”. Debifați caseta de selectare „Ascundeți fișierele de sistem protejate”.

Elementul „Ascundeți fișierele de sistem protejate” din fereastra „Opțiuni Explorer” Debifați „Ascundeți fișierele de sistem protejate”
-
Faceți clic pe „Da” pentru a confirma că doriți cu adevărat să vedeți fișiere de sistem în Windows Explorer.

Confirmarea dezactivării opțiunii „Ascundeți fișierele de sistem protejate” Faceți clic pe butonul „Da” pentru a confirma
-
În fila „Vizualizare”, bifați și caseta de lângă „Afișați fișierele, folderele și unitățile ascunse”.

Elementul „Afișați fișierele, folderele și unitățile ascunse” în fila „Vizualizare” Activați opțiunea „Afișați fișierele, folderele și unitățile ascunse”
- Faceți clic pe „OK”.
Pentru a șterge manual procesele din folderele de sistem, procedați în felul următor:
- Apăsați Ctrl + Shift + Delete pe tastatură. Deschideți elementul „Task Manager”. Accesați fila „Procese”.
-
Găsiți procese neobișnuite suspecte. Faceți clic dreapta pe ele unul câte unul și selectați „Deschideți locația fișierului”.

Fereastra Manager sarcini Deschideți fișierul în Windows Explorer
- Ștergeți toate fișierele împreună cu folderul în sine.
Fișierele care trebuie șterse au următoarele nume în numele lor:
- pirritdesktop.exe (și alte procese cu cuvântul pirrit);
- proiect de căutare (și alte procese cu căutarea cuvântului, cu excepția serviciului Windows SearchIndexer, care nu poate fi atins);
- awesomehp, conduit, babylon, webalta, websocial, CodecDefaultKernel.exe, mobogenie.
Dacă aveți dubii dacă trebuie să scăpați de un anumit fișier, săriți-l sau încercați să găsiți informații despre acesta pe Internet.
Video: cum să eliminați anunțurile din Google Chrome fără programe
Prin blocanți publicitari terți
Anunțurile pop-up dispar imediat din browser dacă instalați o extensie specială - un blocator de anunțuri. Să luăm în considerare principiile de funcționare ale unor astfel de programe și să ne familiarizăm cu cele mai populare dintre ele.
Cum funcționează extensia de blocare
Este un mini-program instalat în browser. Împiedică browserul să încarce diverse elemente publicitare pe resurse web: bannere pop-up, videoclipuri etc.
Elementele publicitare sunt recunoscute printre conținutul util datorită filtrelor, așa-numitelor liste de reguli, care sunt create manual de dezvoltatori și comunități.
Câteva exemple de extensii
În prezent, următoarele extensii sunt populare:
- AdBlock. Un supliment rapid de blocare a ferestrelor pop-up care a fost creat inițial pentru Google Chrome. Extensia vă permite să decideți pe ce site să blocați anunțurile și pe care nu. Dezavantajul programului este că consumă multă memorie de calculator;
- Adguard. Consumă o cantitate mică de RAM pentru PC, dar există puține caracteristici în ea. Versiunea gratuită este doar pentru două săptămâni. După aceea, vi se va oferi o opțiune plătită. Prețul abonamentului variază de la 1 la 60 USD și depinde de termen;
- Bursuc de confidențialitate. Este specializat în blocarea numai a „anunțurilor proaste” care încalcă confidențialitatea utilizatorului. În meniul extensiei, puteți vedea care sunt erorile și scripturile care au fost filtrate și le puteți debloca singur dacă, de exemplu, un element important de pe pagină nu mai deschide;
- uBlock. Nu consumă mult RAM și accelerează încărcarea paginii. Puteți încărca filtrele și site-urile din lista albă în extensie. Disponibil pentru trei browsere: Chrome, Firefox și Safari.
Cum se instalează și se configurează extensia Adblock Plus
Adblock Plus este unul dintre cele mai populare blocaje publicitare de pe paginile resurselor web și din rezultatele căutării. Funcționează ca o extensie. Creat inițial pentru Mozilla Firefox. Blochează diferite tipuri de elemente ale paginii, inclusiv imagini, animații, videoclipuri etc.
Cum se descarcă și se instalează Adblock Plus pentru Google Chrome
Puteți găsi blocantul Adblock Plus atât pe site-ul oficial al mini-programului, cât și în magazinul web Google Chrome.
Site-ul oficial
Dezvoltatorii au creat un site web unde extensia este disponibilă pentru descărcare în diverse browsere. Este de remarcat faptul că site-ul în sine determină browserul în care a fost deschis și oferă imediat descărcarea versiunii Adblock Plus pentru acest tip de browser.
- Deschideți browserul Google Chrome.
- Introduceți „Adblock Plus org” în caseta de căutare și accesați pagina oficială a programului.
-
Resursa va detecta imediat că Chrome este deschis. Veți vedea un buton verde de instalare pentru Chrome. Apasa pe el.

Site-ul oficial Adblock Plus Faceți clic pe butonul „Instalați Adblock Plus”
-
Faceți clic pe „Instalați extensia”.

Instalarea Adblock Plus Confirmați instalarea unui blocator de anunțuri
-
Browserul va începe să descarce și să instaleze suplimentul.

Instalarea unui blocator de anunțuri Browserul a început să instaleze extensia
-
După câteva secunde, se va deschide o filă care vă informează că Adblock Plus a fost instalat cu succes.

Instalarea Adblock Plus a fost finalizată cu succes Veți fi informat că Adblock Plus a fost instalat cu succes pe Chrome
-
O pictogramă de extensie va apărea în colțul din dreapta sus. Dând clic pe acesta se va deschide meniul.

Meniul Adblock Plus Deschideți meniul Adblock Plus făcând clic pe pictograma extensiei din colțul din dreapta sus
Magazin web de extensii Google Chrome
Adblock Plus este disponibil și în magazinul online pentru teme și extensii pentru Google Chrome:
-
În meniul Chrome, găsiți secțiunea „Mai multe instrumente” și în ea - „Extensii”.

Meniul Google Chrome Deschideți secțiunea cu extensii din meniul browserului
-
Faceți clic pe pictograma cu trei dungi din colțul din stânga sus al filei și găsiți linkul către magazinul de extensii. Apasa pe el.

Deschideți butonul Magazin web Google Chrome Deschideți magazinul web Google Chrome
-
Introduceți Adblock Plus în bara de căutare.

Căutare Magazin web Google Chrome Căutați Adblock Plus utilizând bara de căutare
-
Blocantul va fi primul element din lista de rezultate. Faceți clic pe butonul albastru „Instalare”.

Rezultatele căutării pentru interogare Faceți clic pe „Instalați”
- Confirmați instalarea. Suplimentul va fi instalat în câteva secunde.
Video: două moduri de a instala Adblock Plus în Google Chrome
Configurarea pluginului după instalare
Să luăm în considerare lucrul în continuare cu pluginul și parametrii care pot fi modificați în setările suplimentului.
Activarea extensiei Adblock Plus și blocarea site-urilor
Trebuie să dezactivați și să activați extensia Adblock Plus într-o secțiune internă specială a browserului:
- Faceți clic pe pictograma cu trei puncte. În meniul browserului, faceți clic pe „Setări avansate”, iar în acesta - pe „Extensii”.
-
Găsiți suplimentul Adblock Plus. În câmpul său, faceți clic stânga pe cercul albastru din comutator.

Secțiunea Extensii din Google Chrome Găsiți Adblock Plus sub Extensii în Google Chrome
-
Se va face gri. Aceasta va însemna că extensia este dezactivată în prezent. Pentru a-l reporni, trageți același cerc înapoi la dreapta.

Activarea și dezactivarea Adblock Plus Suplimentul Adblock Plus este dezactivat în acest moment
Puteți activa sau dezactiva blocarea anunțurilor pop-up pe un anumit site din meniul extensiei:
- Accesați orice site, de exemplu, motorul de căutare Yandex.
-
Deschideți meniul suplimentar.

Meniul Adblock Plus dezactivat Blocarea anunțurilor este dezactivată pe acest site
-
Pentru a activa suplimentul pentru această resursă, faceți clic pe „Dezactivat pe acest site”. Crucea roșie se va transforma într-o bifă verde.

Meniul extensiei Adblock Plus incluse Blocarea anunțurilor este activată pe acest site
Dacă nu doriți să vedeți numărul de articole blocate pe pagină, debifați „Afișați numărul în pictogramă” și restrângeți secțiunea „Blocarea statisticilor”.
Configurarea altor setări Adblock Plus
În setările extensiei Adblock Plus, există trei blocuri: „General”, „Listă albă de site-uri” și „Ajutor”.
În fila General puteți:
- blocați urmărirea suplimentară. Așa-numiții colecționari de informații, care vă urmăresc mișcările pe site-uri, vor fi dezactivați;
- urmărirea blocurilor prin pictograme de socializare. Acestea permit rețelelor sociale să formeze un profil pe baza vizualizărilor de pe alte site-uri, chiar dacă nu faceți clic pe ele;
-
include reclame acceptabile. Pentru mulți proprietari de site-uri web, publicitatea este principala sursă de venit. Dacă îl dezactivăm complet, proprietarul nu primește plăți de la partenerii al căror site promovează. Astfel, dacă doriți să ajutați proprietarii de site-uri să obțină profit, activați această opțiune - vi se vor afișa numai reclame utile și discrete.

Setări generale Adblock Plus Activați anunțurile acceptabile dacă doriți să sprijiniți proprietarii de site-uri
-
instalați limbile necesare. Dacă navigați pe site-uri în engleză, adăugați această limbă la meniu. Ca urmare, blocatorul de anunțuri va putea lucra pe deplin la aceste resurse.

Adăugarea de limbi la Adblock Plus Adăugați limbile site-urilor pe care le vizualizați pentru a optimiza performanța Adblock Plus pe acestea
În blocul „Lista albă de site-uri” puteți adăuga adrese de resurse pe care reclamele nu ar trebui blocate. Trebuie doar să introduceți adresa și să faceți clic pe „Adăugați un site”.

Includeți în „lista albă” site-urile în care anunțurile nu trebuie blocate
Secțiunea „Avansat” vă permite să:
-
adăugați elementul „Element de blocare” în meniul contextual. Cu această opțiune activată, puteți bloca temporar anumite elemente ale site-urilor făcând clic dreapta pe ele și selectând „Blocare element”;

Meniul contextual al elementului de pagină Selectați „Blocare element” din meniul contextual
- adăugați panoul Adblock Plus la instrumentele pentru dezvoltatori. Veți putea vizualiza elemente de site blocate și permise pe bara de instrumente pentru dezvoltatori;
-
personalizați listele de filtre. Puteți dezactiva și activa filtrele pentru identificarea elementelor publicitare, precum și actualizarea acestora;

Liste de filtrare în Adblock Plus Activați sau dezactivați filtrele în setările Adblock Plus
-
creați-vă propria listă de filtre. Preia controlul asupra funcționării Adblock Plus scriind filtrul. Cu toate acestea, înainte de aceasta, citiți instrucțiunile de creare.

Secțiunea pentru crearea unui filtru pentru Adblock Plus Creați-vă propriul filtru pentru Adblock Plus
Video: caracteristici suplimentare Adblock Plus
Ce trebuie făcut dacă Adblock Plus nu se instalează
Instalarea Adblock Plus poate eșua cu următorul text: „A apărut o eroare NETWORK_FAILED”. Motivele apariției sale pot fi diferite: de la o memorie cache completă și o singură defecțiune în sistem la elemente deteriorate ale browserului. Să luăm în considerare modalități de a rezolva problema.
Înainte de a continua cu pașii următori, asigurați-vă că aveți internet funcțional. Încercați din nou să instalați Adblock Plus. Dacă nu funcționează, mergeți la procedurile de mai jos.
Goliți memoria cache
Blocarea se poate produce deoarece există prea multe fișiere în memoria cache Google Chrome. Trebuie să-l eliberezi:
- Deschideți secțiunea „Setări” din Google Chrome prin meniu.
- Derulați în jos fila și faceți clic pe linkul „Avansat”.
-
În secțiunea „Confidențialitate și securitate”, găsiți ultimul element „Ștergeți istoricul”. Apasa pe el.

Blocați „Confidențialitate și securitate” Faceți clic pe „Ștergeți istoricul”
-
În noua fereastră mică selectați perioada „Tot timpul”. Bifați toate casetele. Faceți clic pe „Ștergeți datele”.

Eliminarea fișierelor inutile din memoria browserului Faceți clic pe butonul albastru „Ștergeți datele”
- Reporniți browserul și încercați să instalați din nou extensia.
Reinstalarea Google Chrome
Soluția la problemă poate fi eliminarea browserului înainte de instalarea unei noi distribuții. În memoria computerului nu ar trebui să rămână fișiere legate de funcționarea Google Chrome. Programul de dezinstalare încorporat din Windows nu scapă de intrările de registry și de fișierele temporare rămase. Pentru a face acest lucru, trebuie să utilizați utilitare terță parte care curăță sistemul de toate „cozile”.
Un astfel de utilitar este Revo Uninstaller. Chiar și un începător își poate înțelege interfața simplă în limba rusă. La curățare, programul arată întreaga ramură a folderelor care vor fi șterse de pe computer. Puteți alege folderele pe care doriți să le ștergeți sau să le păstrați. Luați în considerare eliminarea Google Chrome folosind acest program ca exemplu:
-
Accesați resursa oficială pentru descărcarea programului. Selectați versiunea gratuită. Faceți clic pe butonul verde de descărcare gratuită.

Site-ul oficial Revo Uninstaller Faceți clic pe butonul verde de descărcare gratuită pentru a descărca versiunea gratuită a Revo Uninstaller
-
Faceți clic pe Descărcați acum.

Descărcarea Revo Uninstaller Faceți clic pe Descărcați acum pentru a începe descărcarea programului de instalare
-
Deschideți fișierul de instalare.

Instalator descărcat Revo Uninstaller Rulați programul de instalare descărcat
-
Selectați limba programului.

Selectarea limbii programului Alegeți o limbă pentru viitoarea interfață Revo Uninstaller de pe computer
-
Bifați caseta „Accept termenii acordului”. Faceți clic pe „Următorul”.

Lansarea instalării programului Bifați caseta „Accept termenii acordului”
-
Selectați folderul de instalat și faceți clic din nou pe „Next”.

Selectarea unui folder pentru Revo Uninstaller Selectați un folder de instalat
-
Bifați caseta de lângă „Creați o pictogramă pe desktop” dacă doriți ca comanda rapidă a programului să fie întotdeauna la îndemână.

Crearea unei comenzi rapide Revo Uninstaller pe „Desktop” Bifați „Creați pictograma desktop”
-
Faceți clic pe „Instalați”.

Ultimul pas al instalării Revo Uninstaller Faceți clic pe butonul „Instalare”
-
Faceți clic pe „Finalizare”.

Finalizarea instalării Revo Uninstaller Faceți clic pe „Finalizare” pentru a deschide fereastra Revo Uninstaller
-
Se va deschide o fereastră în care veți vedea o listă a programelor instalate pe computer. Găsiți Google Chrome. Faceți clic pe butonul „Ștergeți” de pe panoul superior al programului de dezinstalare.

Lista programelor din Revo Uninstaller Găsiți Google Chrome în lista de programe
-
Selectați „Avansat” și faceți clic pe „Scanare”.

Selectarea nivelului de scanare Selectați „Avansat”
-
Faceți clic pe „Selectați tot”. Faceți clic pe „Următorul” pentru a șterge toate fișierele principale ale browserului.

Marcarea tuturor fișierelor Google Chrome pentru ștergere Verificați toate fișierele și faceți clic pe „Următorul”
- Faceți din nou clic pe „Selectați tot”. Confirmați ștergerea. De data aceasta, programul va începe să șteargă toate fișierele rămase în sistem din Google Chrome.
Acum puteți continua instalarea unei noi distribuții Chrome.
- Accesați site-ul oficial Google Chrome, de pe care puteți descărca versiunea rusă a browserului.
-
Faceți clic pe butonul Descărcați Chrome.

Site oficial pentru descărcarea Google Chrome Faceți clic pe „Descărcați Chrome”
-
Faceți clic pe „De acord și instalați”.

Termenii acordului Faceți clic pe „De acord și instalați”
- Deschideți programul de instalare descărcat. Faceți clic pe „Da”.
- Fișierul în sine va instala browserul pe computer și îl va deschide automat.
- În noua versiune de browser, încercați să instalați din nou extensia Adblock Plus.
Video: Cum să eliminați complet Google Chrome de pe computer
Puteți bloca ferestrele de publicitate enervante din Google Chrome folosind instrumente încorporate, precum și extensii speciale - blocatoare de anunțuri. Una dintre cele mai descărcate este Adblock Plus. În acesta, puteți personaliza filtrele pentru publicitate, puteți crea propria „listă albă”. Dacă Adblock Plus nu se instalează, încercați să dezactivați antivirusul în timpul instalării. Reinstalarea Google Chrome ar putea, de asemenea, rezolva problema.
Recomandat:
Cum Să Verificați Un IPhone Pentru Viruși, Aveți Nevoie De Un Antivirus Pe IPhone

Am nevoie de un antivirus pentru dispozitivele iOS. Cum să verificați iPhone sau iPad pentru malware. Virușii IOS - mit sau realitate? Virusul MVD
Un Pieptene Pentru Pisici: De Ce Aveți Nevoie De El, Tipuri De Dispozitive Pentru Pieptănat, Cum Să Faceți Singur, Unde Este Convenabil Să Plasați, Sfaturi
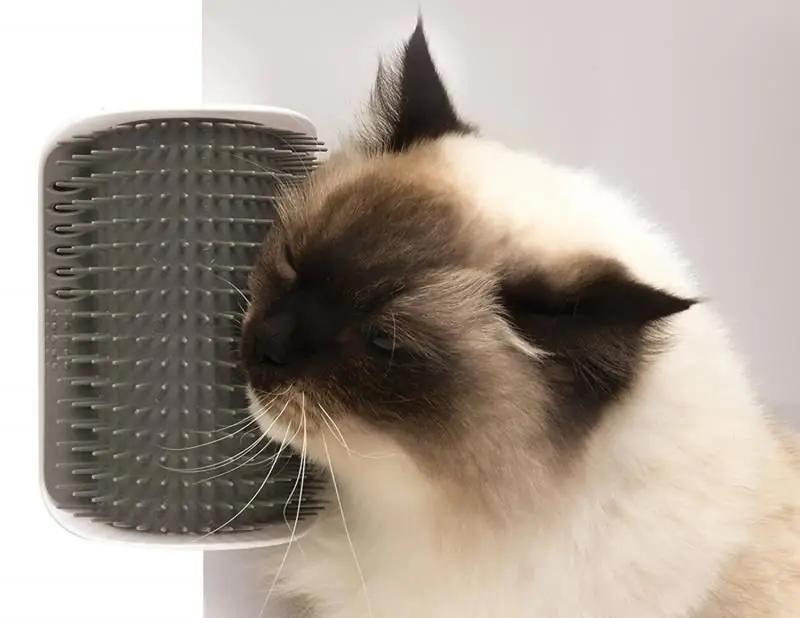
Are pisica nevoie de pieptene. Care sunt tipurile de pieptene. Cum să faci singur un pieptene pentru o pisică. Instrucțiuni foto și video. Cum să-ți antrenezi pisica să zgârie. Recenzii
Extensie VPN Pentru Google Chrome: Ce Este, Cum Se Descarcă, Se Instalează și Se Activează Pentru Google Chrome

Ce sunt extensiile VPN. Principiul de funcționare. Exemple de instalare, configurare, activare și dezactivare pe Google Chrome
Cum Să Ridicați Acoperișul Unui Garaj, O Descriere A Principalelor Metode, Precum și Ce Material și Unelte Aveți Nevoie

Ridicați acoperișul garajului cât mai sigur posibil. Efectuarea lucrărilor cu o macara de camion sau cricuri. Echipamente și materiale necesare
Pulverizarea Castraveților Cu Lapte Cu Iod: De Ce Aveți Nevoie De El și Cum Să O Faceți Bine

Ce probleme ale castraveților pot fi rezolvate tratându-le cu iod și lapte. Cum se face bine
