
Cuprins:
2025 Autor: Bailey Albertson | [email protected]. Modificat ultima dată: 2025-01-23 12:46
Cum să creați un hotspot Wi-Fi pe un desktop sau laptop Windows 10: folosind instrumentul încorporat pentru linia de comandă

Nu toți utilizatorii de PC începători știu că nu este necesar să instalați un router în casă pentru a obține o rețea Wi-Fi fără fir care poate fi utilizată prin orice dispozitiv, inclusiv dispozitive mobile și tablete. Funcția routerului poate fi îndeplinită chiar de PC (computer staționar sau laptop) dacă are un adaptor Wi-Fi încorporat. Dacă aveți un modem USB cu internet plătit sau un cablu Ethernet care se conectează la computer, creați un punct de acces pe computer. Puteți efectua sarcina atât cu ajutorul utilităților terțe, cât și prin intermediul consolei standard Windows încorporată „Linia de comandă”.
Conţinut
-
1 Folosim un laptop sau un PC obișnuit ca router datorită „Liniei de comandă”
- 1.1 Permiteți partajarea
- 1.2 Procesul de creare a propriului "Wai-Fai"
- 1.3 Conectarea altor dispozitive la rețea
-
2 Care pot fi problemele de conexiune
- 2.1 Dacă punctul este vizibil, dar nu există internet
- 2.2 Mesajul din consolă „Nu a reușit să pornească rețeaua găzduită” și absența unui punct în lista de disponibile
Folosim un laptop sau un PC obișnuit ca router datorită „Liniei de comandă”
Organizarea distribuției unui semnal Wi-Fi de pe un computer constă în trei etape. Ne vom uita la fiecare dintre ele în detaliu.
Permisiunea de partajare
Mai întâi, să acordăm permisiunea altor dispozitive din apropiere de a utiliza internetul pe un computer. Acest lucru se poate face prin panoul de sistem „Conexiuni de rețea”:
-
Putem deschide fereastra destul de repede prin panoul Executare: menținem apăsate Windows și R (nu este necesar să rearanjați aspectul în limba engleză - în orice limbă combinația ar trebui să funcționeze). Introduceți sau tastați manual codul ncpa.cpl - faceți clic pe OK sau pe "Enter" de pe tastatură pentru a începe executarea acestuia.

Comanda Ncpa.cpl Lipiți comanda ncpa.cpl și faceți clic pe OK
-
În cazul în care această metodă nu funcționează pentru dvs., vă vom oferi o modalitate alternativă de a lansa fereastra „Conexiuni de rețea”: faceți clic dreapta pe pictograma de rețea din „Bara de activități” din colțul din dreapta, care este de obicei situat în stânga a pictogramei de sunet. Selectăm a doua linie pentru a lansa o fereastră cu parametri de internet.

Meniu pictogramă rețea În meniul suplimentar al pictogramei de rețea, deschideți parametrii
-
În prima filă despre starea conexiunii, derulați pagina în jos și faceți clic pe penultimul link pentru centrul de control al rețelei.

Lansare centrală Deschideți prin „Setări” „Centrul de rețea și partajare”
-
Când ne aflăm în centru, urmați a doua legătură din stânga pentru a schimba parametrii diferitelor adaptoare.

Centrul de Control Schimbați parametrii adaptorului
-
Găsim conexiunea rețelei wireless - facem clic pe țiglă o dată cu butonul din dreapta și în meniu facem clic pe linia care duce la proprietățile conexiunii.

Elementul "Proprietăți" Deschideți proprietățile conexiunii wireless
-
În al doilea bloc „Acces” punem o bifă în stânga tuturor articolelor - pentru a salva modificările, faceți clic pe OK. Dacă apare o fereastră de sistem în care „sistemul de operare” necesită confirmare, faceți clic pe „Da”.

Acces de deschidere Bifați toate casetele și salvați modificările
Procesul de creare a propriului "Wai-Faya"
Când accesul este deschis, procedăm la crearea punctului Wi-Fi în sine folosind consola din linia de comandă:
-
Este necesar să rulați acest editor cu fundal negru ca administrator. Pentru a face acest lucru, deschideți panoul „Căutare” prin pictograma lupă de lângă butonul „Start” și tastați o interogare corespunzătoare numelui consolei sau a codului scurt cmd.

Căutați „Windows” În „Căutare” introduceți comanda cmd
-
Faceți clic dreapta pe linia cu utilitarul clasic dorit și faceți clic pe opțiunea cu mențiunea administratorului.

Rulat ca administrator Rulați consola ca administrator
-
Dacă nu puteți deschide panoul de căutare, țineți apăsat R și Windows și scrieți aceeași formulă cmd în linia „Deschideți”. Pentru a rula consola în calitate de administrator, trebuie să apăsați trei taste simultan: Enter + Shift + Ctrl.

Rulați fereastra În fereastra Run, scrieți cmd
-
O altă metodă de lansare este prin panoul Start. Căutăm consola în lista de aplicații, faceți clic dreapta pe ea, selectați al doilea meniu „Avansat” și în ea există deja deschidere cu drepturi de administrator.

Lansarea consolei prin „Start” Puteți deschide editorul cu drepturi de administrator din meniul Start
-
În fereastra utilitarului încorporat, introduceți prima formulă netsh wlan show drivers și apăsați "Enter".

Netsh wlan arată comanda driverelor Lipiți și rulați comanda netsh wlan show drivers
-
Acordați atenție liniei „Asistență rețea găzduită” - cuvântul „da” trebuie să fie prezent. Numai în acest caz putem trece la următorii pași. Dacă spune nu, utilizați soluția descrisă în secțiunea de probleme cu punctele Wi-Fi de mai jos în acest articol.

Netsh wlan arată rezultatul comenzii driverelor Dacă linia de asistență este „da”, urmați acești pași
-
Acum inserăm sau tastăm singuri (doar foarte atent) o formulă de genul: netsh wlan set hostnetwork mode = allow ssid = "katherine" key = "3456789jh". În loc de katherine, puteți pune orice alt cuvânt format din caractere latine și numere - acesta este numele viitorului dvs. punct. În loc de 3456789jh, puneți-vă parola - este parola pe care ceilalți utilizatori o vor introduce pe dispozitivele lor pentru a avea acces la rețea prin Wi-Fi. Executăm comanda cu Enter.

Comandă pentru a crea un punct În comanda pentru a crea un punct, trebuie să specificați numele punctului și parola acestuia
-
Editorul ar trebui să afișeze mesajul „Mod rețea permis …”. Abia atunci trecem la alți pași.

Executarea cu succes a comenzii Dacă modul este activat, rulați punctul
-
Acum rămâne să dai comanda punctului creat pentru a funcționa. Introduceți formula netsh wlan începe găzduit rețea.

Lansare punct Folosind formula netsh wlan start hostingnetwork, punctul de pornire
-
Dacă aveți nevoie să faceți punctul inaccesibil dintr-un motiv oarecare, îl oprim folosind formula netsh wlan stop găzduit de rețea, executată în aceeași consolă.

Punct de oprire Cu codul netsh wlan stop găzduit rețea, puteți opri punctul
-
Când punctul funcționează, mergem la panoul deja familiar cu o listă de conexiuni de rețea, folosind instrucțiunile detaliate din secțiunea anterioară a acestui articol. Faceți clic pe punctul creat cu butonul din dreapta al mouse-ului, accesați proprietățile conexiunii și puneți din nou toate bifele în fila de acces - salvați modificările.

Fila de acces Verificați din nou toate articolele din fila „Acces”
Vă rugăm să rețineți că, atunci când reporniți computerul cu un punct Wi-Fi activat, distribuția este dezactivată automat. Pentru a porni din nou routerul virtual, trebuie să introduceți formula netsh wlan începe din nou rețeaua găzduită în consolă - nu trebuie să recreați rețeaua.
Conectarea altor dispozitive la rețea
Când rețeaua este deja activă, luați un alt dispozitiv, de exemplu, același „laptop” și faceți următoarele:
-
Deschideți panoul de rețea, dacă aveți Windows pe un alt dispozitiv, prin „Zona de notificare” din „Bara de activități”. Găsiți punctul creat anterior.

Panou de rețea Găsiți punctul de pe panoul de rețea
-
Deschideți conexiunea și faceți clic pe „Conectare”.

Butonul Conectare Faceți clic pe „Conectare” de pe panou
-
Introduceți parola pe care ați setat-o anterior prin consola Command Prompt și faceți clic pe Următorul. Verificați conexiunea.

Introducerea cheii de securitate Scrieți cheia de securitate și faceți clic pe „Următorul”
Care pot fi problemele de conexiune
După crearea unui punct de acces wireless sau deja în timpul utilizării acestuia, pot apărea diverse probleme. Să le luăm în considerare pe cele mai frecvente.
Dacă punctul este vizibil, dar nu există internet
Dacă utilizatorul unui alt dispozitiv s-a conectat la punctul vizibil, dar nu a primit acces la Internet, atunci conexiunea este blocată de antivirus sau „Firewall” instalat pe PC. Pentru a verifica acest lucru, trebuie să dezactivați temporar utilitățile de securitate. Dacă după aceea Internetul a apărut pe dispozitive, adăugați această conexiune la lista de excluderi. În cazul unui utilitar de la ESET, puteți lucra cu excepții după cum urmează:
-
Deschideți setările avansate.

Opțiuni suplimentare Deschideți opțiuni suplimentare prin meniul contextual
- Extindeți fila „Rețea” și accesați secțiunea „Firewall personal”.
-
În câmpul „Mod filtru”, selectați „Interactiv”. Acum, când încercați să stabiliți o conexiune care nu corespunde regulilor, veți primi o cerere de acces.

Mod interactiv Activați modul interactiv în filtrare
Mesajul din consolă „Nu a putut porni rețeaua găzduită” și absența unui punct în lista de disponibile
Dacă în linia „Suport de rețea” ați avut valoarea „nu”, trebuie să rulați încă câteva comenzi în editorul negru și să vă asigurați că adaptorul de rețea virtuală de la Microsoft nu este oprit în „Device Manager”.

Linia „Asistență pentru rețeaua găzduită” poate conține valori „nu”
Aceleași acțiuni și plus actualizarea driverului aceluiași adaptor de rețea din manager trebuie efectuate atunci când apare mesajul „Nu a putut porni rețeaua găzduită” atunci când se încearcă activarea punctului „Wi-Fi”.

Dacă apare eroarea „Nu a putut porni”, atunci adaptorul de rețea este dezactivat în manager
Cursul de acțiune la început va fi după cum urmează:
-
Într-un editor negru care rulează cu drepturi de administrator PC, tastăm sau lipim folosind combinația V + Ctrl două formule netsh wlan set hostnetwork mode = disallow și netsh wlan set hostnetwork mode = allow. Le executăm pe rând, adică după introducerea fiecăruia, facem clic pe „Enter”.

Executarea a două comenzi Reporniți modul găzduit cu două comenzi
-
Acum deschidem panoul de sistem „Device Manager” pe ecran. În top zece, puteți face clic dreapta pe pictograma Start și faceți clic pe elementul dorit din listă. Același meniu este deschis de combinația fierbinte X + Windows.

Meniul Start În meniul contextual „Start” selectați „Device Manager”
-
Dacă meniul contextual nu apare pe ecran, faceți clic pe pictograma computerului de pe „Desktop”, apoi faceți clic pe proprietățile acestuia.

Meniul de comenzi rapide Din meniul de comenzi rapide „Acest computer” selectați „Proprietăți”
-
Pe panoul de sistem cu informații generale despre dispozitiv, găsim linkul pentru dispecerat din stânga și îl urmăm.

Fereastra de informații despre sistem În fereastra cu informații despre sistem, deschideți managerul
-
În fereastra cu lista tipurilor de dispozitive, deschideți lista adaptoarelor de rețea și căutați o linie cu cuvintele Microsoft și Virtual. Dacă acest echipament este oprit, pe pictograma sa din stânga va fi amplasată o mică săgeată îndreptată în jos.

Adaptoare de rețea Găsiți adaptorul de rețea virtuală Microsoft
-
Faceți clic dreapta pe acest element și selectați funcția „Enable” - așteptăm ca dispecerul să activeze adaptorul. După aceea, deschideți din nou consola, recreați punctul „Wi-Fi” și lansați-l.

Pornirea dispozitivului Porniți dispozitivul adaptor prin meniul contextual
Dacă metoda descrisă nu a ajutat, încercați să actualizați driverul adaptorului de rețea specificat anterior:
- Extindeți interfața managerului, găsiți adaptorul de rețea, faceți clic dreapta pe el și selectați opțiunea de actualizare.
-
În expertul de actualizare, selectați căutare automată.

Căutare automată Rulați căutarea automată a actualizărilor
-
Așteptați până când sistemul încearcă să găsească actualizarea în rețea.

Căutare șofer Așteptați ca sistemul să găsească drivere
-
Ca urmare, dacă există actualizări în rețea pe resursele oficiale, expertul le va descărca și le va instala singur. Dacă nu există nicio actualizare, veți fi informat despre relevanța driverelor actuale.

Driverele actuale Dacă nu există actualizări în rețea, sistemul vă va informa că sunt instalate cele mai recente drivere
Actualizarea și activarea adaptorului de rețea trebuie efectuate, de asemenea, dacă ulterior s-a dovedit că punctul de acces creat și activat nu este vizibil pe alte dispozitive.
Sistemul Windows 10 vă permite să creați un punct de acces Wi-Fi fără a utiliza utilități terțe - pur și simplu executând anumite formule în consola de linie de comandă. Pentru ca utilizatorii altor dispozitive din apropiere să poată accesa acest punct, trebuie mai întâi să îl deschideți în setări - prin fereastra „Conexiuni de rețea”. Dacă există vreo problemă, încercați să reporniți modul de rețea găzduit, activați și actualizați lemnul de foc al adaptorului de rețea Microsoft Virtual.
Recomandat:
DIY Irigare Prin Picurare Sau Sistem De Irigare Prin Picurare

Sistem de irigare prin picurare: instrucțiuni pas cu pas pentru planificare, fabricație, asamblare. Cum să faci irigare prin picurare cu propriile mâini în grădină, costând
Cum Să Scapi De Puricii De Pământ într-o Casă Sau Un Apartament: Cum Să-l Elimini Prin Diferite Mijloace + Fotografii și Videoclipuri
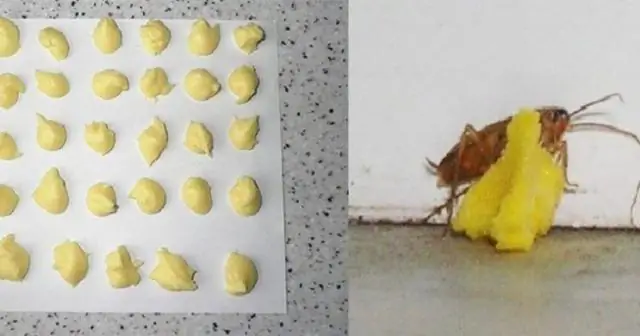
De ce sunt periculoși puricii de pământ? Cum să scapi de puricii de pământ din casă și apartament: metode populare, substanțe chimice. Prevenirea apariției paraziților
Cum Să Cultivați Porumb în țară Din Semințe Sau Prin Răsaduri: Când Să Plantați, Cum Să îngrijiți și Alte Caracteristici

Porumb, caracteristici ale cultivării sale prin semințe și răsaduri, instrucțiuni pentru plantare și îngrijire. Lista soiurilor populare. Caracteristici pentru diferite regiuni. Video
Un Laptop Sau Computer Nu Vede O Rețea WiFi: Ce Să Faci, Cum Să Rezolvi Problema Conexiunii Wi-Fi

De ce sistemul nu afișează punctul dvs. de acces Wi-Fi? Ce trebuie făcut dacă numai rețeaua dvs. nu este vizibilă sau dacă lista conexiunilor este complet goală
Cum Să Distribuiți Internetul De La Computer La Telefon Prin USB

Cum să distribuiți Internetul de pe un computer sau laptop pe un telefon sau tabletă Android și iOS printr-un cablu USB, Wi-Fi sau rețea Bluetooth. Dispozitivul ca punct de acces
