
Cuprins:
2025 Autor: Bailey Albertson | [email protected]. Modificat ultima dată: 2025-01-23 12:46
Utilitarul „Setări Wizard” de la Beeline: de unde și cum se descarcă; cum să configurați Internetul cu acesta
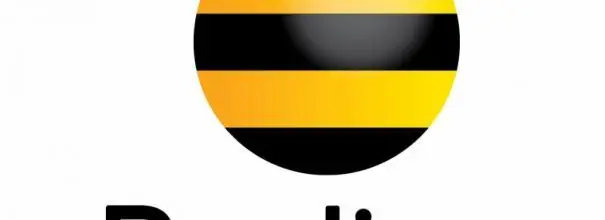
Mulți abonați Beeline care au decis să se conecteze la această rețea nu știu că pentru configurarea inițială a conexiunii pot utiliza un utilitar special „Setup Wizard”. Programul are alte caracteristici? Unde să-l descărcați și cum să-l utilizați?
Conţinut
- 1 „Expert de configurare”: de ce este util utilitarul
- 2 Cum și unde să descărcați acest program
-
3 Cum se configurează internetul de acasă Beeline
- 3.1 Setări automate
-
3.2 Setări manuale
3.2.1 Video: cum să configurați manual conexiunea la rețeaua Beeline
„Expert de configurare”: de ce este util utilitarul
Abonații furnizorului Beeline au avut noroc: a fost creată pentru ei o aplicație specială care configurează conexiunea la rețeaua sa (atât prin cablu, cât și fără fir). În special, stabilește o conexiune VPN L2TP. Utilitarul a fost numit „Expertul de configurare”.
Acest software este, de asemenea, capabil să rezolve probleme cu Internetul: să diagnosticheze problemele și să le remedieze imediat. Pentru a face acest lucru, un utilizator începător trebuie doar să facă clic pe butonul „Reparați Internetul” din fereastra „Setări Wizard”. Astfel, aplicația face viața mai ușoară pentru clienții Beeline: aceștia nu trebuie să introducă setările de rețea pe computerul propriu-zis și să schimbe manual parametrii pentru a reveni sau a crea o conexiune.
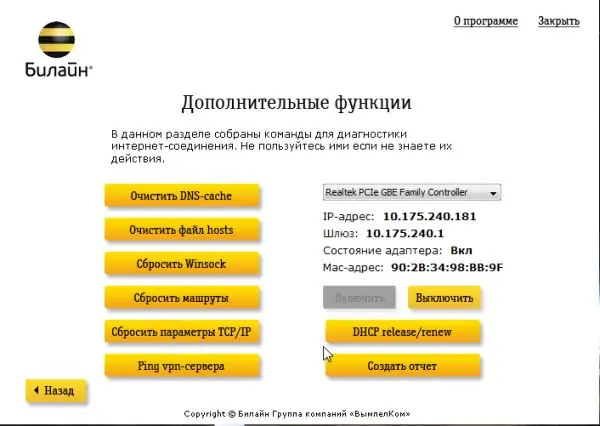
„Expertul de configurare” al Beeline este capabil nu numai să creeze o conexiune la rețea, ci și să rezolve problemele apărute în timpul navigării pe Internet
Programul este potrivit numai pentru următoarele versiuni de Windows: XP, 2000, Vista, 7, 8 și 10. Greutatea programului este mică - doar 40 MB. Are o interfață intuitivă în limba rusă pe care chiar și un începător o poate înțelege.
Dezavantajul „Expertului de configurare” este că poate configura doar o anumită listă mică de modele de router:
- D-Link DIR300 / NRU;
- D-Link DIR300A / C1;
- Beeline SmartBox;
- Beeline D150L;
- Router Wi-Fi „Beeline”;
- TRENDnet 432BRP D2.0.
Compania promite că în viitor această listă va fi completată cu dispozitive noi.
Cum și unde să descărcați acest program
Dacă în momentul configurării utilizatorul nu are o altă conexiune la Internet, este necesar să găsiți acces la o altă rețea sau să utilizați un alt dispozitiv pentru a descărca programul de instalare a programului. Dacă fișierul de instalare a fost descărcat pe alt computer, atunci trebuie să îl transferați utilizând o unitate flash USB sau o altă unitate pe un computer în care nu există internet și să îl instalați.
Deci, de unde să descărcați „Setup Wizard” și cum să îl instalați mai târziu? Vă vom spune în detaliu în instrucțiuni:
- Mergem la pagina oficială a furnizorului „Beeline”, unde utilitarul „Setări Wizard” este disponibil pentru descărcare.
-
Derulați puțin pe site și faceți clic pe linkul roșu „Descărcare asistent de configurare”.

Site-ul oficial al Beeline Faceți clic pe linkul roșu „Descărcare asistent de instalare” pentru a descărca programul de instalare
-
Programul de instalare va fi descărcat imediat prin browser. O lansăm și facem clic pe „Da”, confirmând astfel că permitem acestui utilitar să facă modificări pe dispozitiv.

Permisiunea de a face modificări Faceți clic pe „Da” pentru a permite aplicației descărcate să facă modificări pe computer
-
În fereastra „Expertul de instalare” al programului nostru, faceți clic pe „Următorul” pentru a începe instalarea.

Începe instalarea Faceți clic pe „Următorul” pentru a începe instalarea
-
Așteptăm finalizarea procesului. De obicei nu durează mult timp.

Procesul de instalare Așteptați finalizarea procesului de instalare
-
După aceea, lăsăm sau debifăm caseta „Începeți antrenamentul”, în funcție de dacă doriți să o parcurgeți sau nu. Faceți clic pe „Finalizare”.

Finalizarea instalării Faceți clic pe butonul „Finalizare” pentru a închide fereastra „Instalare Expert”
- Pictograma utilitar va apărea imediat pe „Desktop”.
Cum să configurați internetul de acasă Beeline
Vă puteți conecta la rețeaua Beeline utilizând utilitarul de mai sus sau în fereastra de setări a sistemului Windows. Să analizăm ambele metode pentru o imagine completă.
Setări automate
Deci, programul este instalat și acum utilizatorul se întreabă cum să-l folosească. Să luăm în considerare configurarea conexiunii în următoarea instrucțiune pas cu pas:
- Accesați utilitarul folosind pictograma de pe „Desktop”: faceți dublu clic pe acesta cu butonul din stânga.
-
În fereastra vrăjitorului, veți vedea două butoane. Pentru a crea și configura o conexiune, selectați primul buton galben „Configurare conexiune”.

Fereastra principală a „Expertului de configurare” Faceți clic pe „Configurare conexiune” pentru a crea o rețea
-
În fereastra următoare, faceți clic pe butonul cu tipul corespunzător de conexiune pe care îl aveți: Wi-Fi sau wireless (fără router.

Alegerea unui tip de conexiune Alegeți între tipurile de conexiuni prin cablu și wireless
-
Dacă nu știți ce tip de conexiune aveți, faceți clic pe butonul „Nu știu ce să configurez” special creat pentru astfel de cazuri. Utilitarul va determina automat tipul de conexiune. Apoi faceți clic pe „Continuați”.

Determinarea tipului de conexiune Faceți clic pe „Continuare” după ce utilitarul vă detectează tipul de conexiune
-
Aplicația va detecta acum modelul dvs. de router.

Determinarea modelului de router Așteptați ca utilitarul să determine modelul routerului
-
Dacă nu reușește să facă acest lucru, selectați-vă modelul din listă. Apoi facem clic pe „Continuă”.

Lista modelelor de router disponibile Selectați routerul din listă și faceți clic pe „Continuați”
-
În două câmpuri, introduceți datele pentru autorizare în rețea: numele de utilizator și parola. Aceste informații ar trebui să figureze în contractul dvs. cu furnizorul. Tipărim cu atenție și facem clic pe „Continuare”. După aceea, utilitarul va instala și configura conexiunea în sine pentru dvs.

Introducerea datelor pentru autorizare Introduceți numele de utilizator și parola pentru a vă conecta la rețea
Setări manuale
Configurarea manuală a conexiunii la rețeaua Beeline este mai dificilă decât cea automată, care se realizează utilizând un utilitar special. Dacă sunteți deja un utilizator încrezător al computerului, veți fi la înălțimea sarcinii. Pentru începători, este recomandat să utilizați mai întâi programul.
Toate setările vor fi făcute în ferestrele interne ale Windows. Nu este nevoie să descărcați nicio aplicație pentru a efectua acțiuni. În primul rând, să creăm o conexiune de rețea Beeline. Pentru a face acest lucru, efectuați următoarele:
-
În panoul „Căutare Windows”, scrieți interogarea „Panou de control” în linie și deschideți secțiunea din rezultate.

Bara de căutare Windows Introduceți „Panoul de control” în bara de căutare
-
Aceeași fereastră Windows standard pentru setarea parametrilor poate fi lansată folosind fereastra „Run”. Țineți apăsată combinația de taste Win + R și tastați codul de control în câmpul „Deschis”, apoi apăsați Enter.

Rulați fereastra Tastați codul de control în fereastra Run
-
Pe panoul cu o listă mare de secțiuni, căutați blocul „Centru de rețea și partajare”.

Panou de control Găsiți secțiunea „Centru de rețea și partajare” din listă
-
Acum facem clic pe linkul care începe crearea și configurarea unei noi rețele.

Centrul de rețea și partajare Faceți clic pe linkul „Creați sau configurați o nouă conexiune sau rețea”
-
În noua fereastră lansată, facem o alegere în favoarea ultimului element din lista „Conexiune la locul de muncă”.

Conexiune la locul de muncă Selectați al patrulea element „Conexiune la locul de muncă”
-
În pagina următoare, faceți clic pe primul link „Utilizați conexiunea mea la internet”.

Folosind conexiunea Selectați elementul „Utilizați conexiunea mea la internet”
- Dacă sistemul vă solicită să configurați conexiunea înainte de crearea viitoare, faceți clic pe butonul „Amânați configurarea”.
-
În câmpul „Adresă Internet” introduceți următoarea valoare: tp.internet.beeline.ru. În a doua linie pentru numele obiectului de destinație, tastați Beeline.

Intrare din rețea Introduceți date din rețeaua dvs.: adresa de Internet și numele destinației
- Opțional, puteți lăsa urme lângă elementele de salvare a acreditărilor (autentificare și parolă din rețea), precum și de a permite altor utilizatori de PC să se conecteze la această rețea.
- Acum puteți face clic pe „Creați” cu încredere.
După crearea unei conexiuni, puteți trece la configurarea sa mică:
- Ne întoarcem la „Centrul de rețea și partajare”. Dacă ați închis această fereastră mai devreme, porniți-o din nou prin „Panoul de control”. Comutați vizualizarea în partea stângă a ferestrei. În acesta, faceți clic pe al doilea link "Modificarea parametrilor adaptorului".
-
Căutăm conexiunea Beeline nou creată. Faceți clic pe acesta cu butonul din dreapta al mouse-ului și selectați elementul "Proprietăți" din meniul suplimentar gri.

Conexiuni de retea În meniul contextual selectați „Proprietăți”
-
O altă fereastră se va deschide deasupra ferestrei principale. În prima sa filă „General”, priviți linia „Numele computerului sau adresa IP de destinație”. Trebuie să vă asigurați că adresa serverului VPN specificată în timpul creării este tp.internet.beeline.ru.

Proprietățile rețelei Beeline Fila „General” ar trebui să conțină adresa tp.internet.beeline.ru
-
Accesați fila „Securitate”. În primul meniu „tip VPN” setăm L2TP. În meniul derulant „Criptare date” setați valoarea „opțional”. În caseta de selectare „Autentificare” din stânga elementului „Permiteți următoarele protocoale”. Mai jos este articolul „Protocolul de verificare a parolei CHAP”. Punem o bifă lângă ea. Înlăturăm restul semnelor. Acum faceți clic pe OK pentru ca toate modificările să intre în vigoare.

Fila Securitate În fila „Securitate”, setați L2TP ca tip VPN și verificați „Protocolul de verificare a parolei CHAP”
-
Deschideți fila „Rețea”. Debifați caseta „Internet Protocol Versiunea 6 (TCP / IPv6)” și marcați a doua. Intrăm în proprietățile sale folosind butonul cu același nume.

Fila Rețea În fila „Rețea”, selectați „Internet Protocol Versiunea 4” și faceți clic pe „Proprietăți”
-
Aici trebuie să vă asigurați că casetele de selectare sunt opuse pentru a obține automat o adresă IP și un server DNS. Facem clic pe OK de două ori în două ferestre pentru a le închide.

Obțineți adresa IP și serverul DNS automat Asigurați-vă că achiziția automată a adresei IP și a serverului DNS este activată în fila General
-
Faceți dublu clic pe butonul stâng al mouse-ului pentru a lansa rețeaua Beeline în fereastra „Conexiuni de rețea”. Sistemul vă va redirecționa către o altă fereastră. Faceți clic pe Beeline și faceți clic pe butonul „Conectare”.

Fila VPN Faceți clic pe butonul „Conectare” din rețeaua Beeline
-
Scriem datele de conectare și parola indicate în contractul dvs. și facem clic pe OK. Selectați „Rețea de domiciliu” ca tip de conexiune.

Intrare autentificare și parolă Scrieți datele de conectare și parola din rețea, care sunt indicate în acordul dvs. cu Beeline
- După aceea, în câteva secunde veți avea acces la furnizorul de internet.
Video: cum să configurați manual o conexiune la rețeaua Beeline
Aplicația „Setup Wizard” vă permite să configurați o conexiune VPN Beeline fără cunoștințe și eforturi speciale: totul se întâmplă automat, trebuie doar să porniți configurarea conexiunii. Configurarea manuală prin Panoul de control Windows este mai complicată și va necesita atât îngrijire, cât și puțin mai mult timp. Este mai bine pentru un utilizator începător de PC să utilizeze configurația automată folosind utilitarul descris.
Recomandat:
Cum Să Configurați O Conexiune La Internet Pe Un Computer: Configurarea Unei Rețele și O Conexiune Automată La Pornirea Sistemului

Cum să configurați o conexiune la internet pe un computer cu Windows XP, 7, 8 și 10, precum și Linux și Ubuntu. Conexiune automată la internet la pornirea Windows
Cum Se Instalează O Extensie în Yandex Browser - Ce Există, Cum Se Descarcă, Se Configurează, Se Dezinstalează și Ce Se Poate Face Dacă Nu Funcționează

De ce să instalați programe de completare în browserul Yandex. Cum să le descărcați din magazinul oficial sau de pe site-ul dezvoltatorului. Ce trebuie făcut dacă nu este instalat
Extensie VPN Gratuită Pentru Opera: Ce Este, Cum Se Descarcă, Se Instalează Pe Un Computer, Se Activează și Se Configurează Pentru Opera

Ce servicii VPN există sub formă de extensii. Există un VPN încorporat în Opera. Cum se instalează extensia VPN în browserul Opera și se folosește
Extensie VPN Gratuită Pentru Yandex Browser: Ce Este, Cum Se Descarcă, Se Instalează Pe Un Computer, Se Activează și Se Configurează Pentru Yandex

Ce este VPN. Extensii VPN pentru Yandex Browser: căutare, instalare, configurare. Descrierea extensiilor VPN populare
Extensie VPN Gratuită Pentru Mozilla Firefox: Ce Este, Cum Se Descarcă Un Plugin, Se Instalează Pe Computer, Se Activează și Se Configurează

Ce este o extensie VPN. Ce programe VPN pot fi instalate pe Mozilla Firefox. Cum să le utilizați: activați, configurați setările
