
Cuprins:
2025 Autor: Bailey Albertson | [email protected]. Modificat ultima dată: 2025-01-23 12:46
Instalați și creați propria temă în Windows 10

Se întâmplă adesea ca utilizatorul să dorească să actualizeze sau să diversifice cumva viziunea internă de lucru a sistemului său de operare. Acest lucru nu este atât de dificil de realizat. Puteți schimba aspectul implicit al Windows 10 în mai multe moduri. Una dintre ele este instalarea unei teme noi.
Conţinut
-
1 Schimbați tema
- 1.1 Prin magazinul oficial
-
1.2 Prin intermediul site-ului oficial
1.2.1 Video: Cum se schimbă tema Windows 10 prin intermediul site-ului oficial Microsoft
-
1.3 Prin patch
1.3.1 Video: Cum se schimbă tema Windows 10 folosind UltraUXThemePatcher
- 1.4 Prin intermediul unor programe terțe
- 2 Crearea propriei teme
-
3 Ștergerea unui subiect
3.1 Video: Cum să ștergeți o temă în Windows 10
- 4 Ce trebuie făcut dacă tema nu este instalată
Schimbă tema
Tot designul implicit Windows este tema implicită. Instalând altul, veți schimba aspectul ferestrelor, cursorului, aplicațiilor de sistem, precum și adăugați imagini de fundal noi, sunete și culori ale sistemului.
Există mai multe moduri de a instala o temă nouă: descărcați-o din magazinul oficial, creați-o singur sau descărcați-o utilizând programe terțe. Rețineți că versiunile Windows înainte de a construi 1703 Creators Update nu aveau această caracteristică, deci asigurați-vă că aveți această versiune sau o versiune ulterioară.
Prin magazinul oficial
Pentru a schimba tema folosind magazinul oficial Microsoft, urmați acești pași:
-
Extindeți Opțiuni de sistem.

Elementul „Opțiuni” din meniul „Start” Deschideți setările sistemului
-
Accesați blocul „Personalizare”.

Blocul „Personalizare” în setările Windows Deschideți blocul „Personalizare”
-
Selectați subelementul „Teme”. În timp ce vă aflați, veți vedea o listă de teme deja disponibile. Alegeți una dintre ele și evaluați modificările făcute. Dacă nu vă place tema, o puteți schimba oricând cu cea standard în același mod.

Fila Teme din opțiuni Faceți clic pe tema pe care doriți să o instalați și să evaluați modificările făcute
-
Dacă în lista temelor standard nu există o opțiune potrivită pentru dvs., mergeți să căutați oferte noi făcând clic pe butonul „Mai multe teme în magazin”.

Butonul „Mai multe teme în magazin” din fila „Teme” Faceți clic pe butonul „Mai multe teme din magazin”
-
Magazinul oficial Microsoft se va deschide. Are o mare selecție de teme gratuite. Găsiți printre acestea cel care v-a atras și instalați-l, apoi reveniți la sub-elementul „Teme”, selectați-l și salvați-l.

Alegerea unei teme în Magazinul Microsoft Selectați o temă din magazin și instalați-o
-
După instalarea unor teme, sub-elementul „Teme” este transformat: apare în el o listă de lucruri care pot fi configurate. De exemplu, puteți alege dintre mai multe cursoare sau sunete de alertă.

Setări suplimentare ale temei în fila Teme După instalarea temelor din magazin, fila Teme este transformată: apare în ea o listă de setări suplimentare
Prin intermediul site-ului oficial
Un număr mare de subiecte sunt prezentate pe site-ul oficial Microsoft. Deschideți pagina dorită, selectați tema care vă place și descărcați-o, apoi deschideți fișierul descărcat și confirmați instalarea. Gata, noua temă va fi aplicată automat și va apărea în listă împreună cu temele primite anterior.

Există o selecție largă de teme suplimentare pe site-ul oficial Microsoft
Video: Cum se schimbă tema Windows 10 prin intermediul site-ului oficial Microsoft
Prin plasture
Dacă doriți să instalați teme din resurse terțe, adică nu de pe site-ul oficial sau din magazin, va trebui să instalați mai întâi un patch UltraUXThemePatcher suplimentar, care adaugă funcția dorită sistemului:
-
Descărcați fișierul de instalare a patch-ului de pe site-ul oficial și rulați-l, faceți clic pe butonul „Next” și așteptați finalizarea instalării automate.

Instalarea UltraUXThemePatcher Rulați fișierul de instalare și faceți clic pe „Următorul”
-
Reporniți sistemul.

Elementul „Reporniți” din meniul „Start” Reporniți computerul
-
Descărcați tema de pe orice site terță parte și mutați-o în folderul C: / Windows / Resources / Themes.

Dosarul pentru teme din File Explorer Copiați tema în folderul C: / Windows / Resources / Themes
-
Când toate fișierele au fost copiate cu succes, mergeți pentru a personaliza computerul și instalați tema care apare exact în același mod în care sunt instalate temele oficiale, adică faceți clic pe ea și așteptați până când sistemul se reîncarnează.

Instalarea unei teme terță parte în fila Teme Selectați o temă terță parte din lista de teme și așteptați până când sistemul se reîncarnează
Video: Cum se schimbă tema Windows 10 folosind UltraUXThemePatcher
Prin programe terță parte
Pentru o personalizare mai detaliată și convenabilă a temei proprii sau instalarea altcuiva, puteți recurge la utilizarea de programe terțe. De exemplu, încercați WindowBlinds 10.
-
Selectați culoarea și dimensiunea ferestrei în fila Stil. Aplicația are o gamă largă de culori disponibile. Paleta vă va ajuta să obțineți exact nuanța de care aveți nevoie.

Fila Stil în WindowBlinds 10 Selectați culoarea și dimensiunea ferestrei
-
În secțiunea Tapet din setul oferit de imagini și fotografii frumoase, selectați-le pe cele cu care doriți să vă decorați desktopul.

Fila Tapet în WindowBlinds 10 Setați o imagine pentru desktop
-
În secțiunea Setări, acordați atenție setărilor suplimentare: redarea sunetelor și afișarea pictogramelor sistemului.

Fila Setări în WindowBlinds 10 În secțiunea Setări, există setări tematice mai detaliate
Dacă procesul de instalare a temelor vi se pare prea lung, puteți instala Windows Themes Installer. Vă permite să specificați calea către mai multe subiecte simultan și să comutați rapid între ele, după cum este necesar.

Windows Themes Installer vă permite să selectați mai multe teme simultan și să comutați între ele după cum este necesar
Creați-vă propria temă
Crearea unei teme înseamnă personalizarea sistemului după bunul plac cu salvarea ulterioară a parametrilor setați. Merită să salvați tema dacă doriți să modificați parametrii de sistem în viitor sau să instalați o temă nouă, dar în același timp să puteți reveni la o configurație anterioară. De asemenea, puteți partaja temele dvs. cu alte persoane care utilizează contul dvs. Microsoft.
-
După setarea parametrilor corespunzători, accesați secțiunea de gestionare a temelor și faceți clic pe butonul „Salvați tema”.

Butonul „Salvați tema” din fila „Teme” Faceți clic pe butonul „Salvați subiectul”
-
După aceea, a ta va apărea în lista de subiecte. Dacă doriți să îl salvați sau să îl partajați cu cineva, faceți clic pe acesta și faceți clic pe butonul „Salvați subiectul pentru partajare”. Sistemul vă va solicita să salvați fișierul în format.deskthemepack, confirmați acțiunea.

Tema personalizată în fila „Teme” Faceți clic pe butonul Salvați tema pentru partajare
Ștergerea unui subiect
Dacă există prea multe subiecte și doriți să ștergeți lista, faceți clic dreapta pe subiectul inutil și selectați funcția „Ștergeți”. După câteva secunde, fișierul tematic va fi șters definitiv.

Faceți clic pe subiect cu butonul din dreapta al mouse-ului și selectați funcția „Ștergeți”
Video: Cum să ștergeți o temă în Windows 10
youtube.com/watch?v=O36ckjeKPZs
Ce trebuie să faceți dacă tema nu este instalată
Dacă vă confruntați cu faptul că noua temă nu funcționează, adică designul sistemului nu se schimbă în niciun fel după instalare, apoi reporniți computerul în primul rând. Poate că acest lucru va ajuta la rezolvarea problemei. Dacă nu dispare după repornire, atunci punctul este cel mai probabil în temă. Eliminați-l și încercați să instalați altul sau același, dar descărcați-l de pe alt site și instalați-l într-un mod diferit.
Puteți instala tema în diferite moduri: descărcați-o dintr-un magazin sau site-ul oficial, descărcați-o printr-un site web și un program terță parte, după instalarea unui patch sau creați-o singur. Amintiți-vă însă că trebuie să alegeți o temă, astfel încât culorile și setările sale să nu vă rănească ochii, să nu strice aspectul sistemului și să nu reducă nivelul de confort al acestuia.
Recomandat:
Este Posibil Să Hrănești O Pisică Numai Cu Alimente Uscate: Reguli De Bază Pentru Hrănire, Cum Să Dai Produsul Corect, Sfaturi Ale Medicului Veterinar
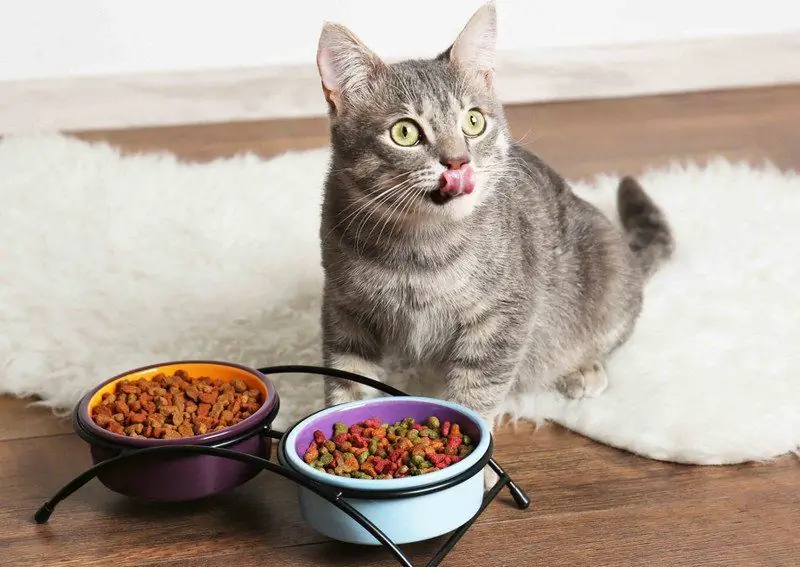
Ce poate fi hrana uscată periculoasă. Cum să vă păstrați animalul în siguranță atunci când mâncați rații gata preparate. Reguli de bază pentru hrănirea alimentelor granulate
Cum Se Instalează Add Block Pentru Yandex Browser - De Ce Se Face, Cum Funcționează Blocul Publicitar, Cum Se Configurează și Se Elimină Dacă Este Necesar

De ce este instalat AdBlock în browser. Care sunt avantajele și dezavantajele acestei extensii. Cum se instalează, se configurează și se elimină dacă este necesar
Extensie VPN Gratuită Pentru Opera: Ce Este, Cum Se Descarcă, Se Instalează Pe Un Computer, Se Activează și Se Configurează Pentru Opera

Ce servicii VPN există sub formă de extensii. Există un VPN încorporat în Opera. Cum se instalează extensia VPN în browserul Opera și se folosește
Cum Să Verificați Autenticitatea Unui IPhone Prin IMEI, Numărul De Serie De Pe Site-ul Oficial și Așa Mai Departe

Cum să autentificați iPhone, ce metode există. Autentificare precisă și rapidă
Cum Să Alegeți O Pătură Pentru Nou-născuți - Care Este Mai Bine Pentru Iarnă și Nu Numai, Recenzii Ale Mamelor

Sfaturi pentru alegerea unei pături de calitate pentru un nou-născut. Pături pentru diferite anotimpuri, caracteristici ale materialului folosit
