
Cuprins:
2025 Autor: Bailey Albertson | [email protected]. Modificat ultima dată: 2025-01-23 12:46
Marcaje vizuale de la Yandex pentru Mozilla Firefox
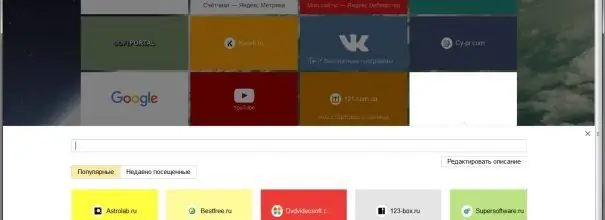
Mozilla Firefox, ca toate browserele moderne, are funcții de marcare încorporate. Dar puteți face marcajele mai convenabile instalând un supliment de la Yandex.
De ce avem nevoie de marcaje vizuale
Marcajele vizuale (denumite în continuare „OT” pe scurt) sunt plăci cu coperte ale paginilor marcate. Acest sistem este utilizat în Yandex Browser. Când deschideți o filă nouă, puteți vedea toate marcajele dvs. drept dreptunghiuri. Datorită dimensiunii și afișării vizuale a conținutului, procesul de găsire și selectare a site-ului dorit este simplificat.
Dacă nu doriți să treceți la Yandex Browser pentru această oportunitate, puteți instala extensia pe browserul dvs. Firefox și puteți începe să utilizați OT în acesta. În același timp, merită să știm că OT-urile nu sunt doar de la Yandex - mulți alți dezvoltatori lansează, de asemenea, adăugiri similare.
Instalarea VZ
OT este un program de completare, iar orice program de completare pentru Firefox poate fi descărcat din magazinul oficial al browserului. Această extensie este distribuită gratuit.
-
Deschideți browserul și mergeți la magazin folosind următorul link - https://addons.mozilla.org/ru/firefox/addon/yandex-visual-bookmarks/. Faceți clic pe butonul „Adăugați la Firefox”, confirmați instalarea și așteptați încărcarea extensiei.

Adăugarea și încărcarea OT Faceți clic pe butonul „Adăugați la Firefox”
-
După finalizarea instalării, veți primi o notificare. Faceți clic pe butonul „Adăugați” din acesta pentru a finaliza procesul.

Adăugarea unei extensii Faceți clic pe butonul „Adăugați”
-
Gata, acum, deschizând o filă nouă făcând clic pe pictograma plus, veți vedea un set de dale - acestea sunt marcaje vizuale.

Apariția Vechiului Testament Marcajele sunt afișate într-o filă nouă
Video: Adăugați OT la Firefox
Adăugarea și ștergerea VZ
-
Pentru a adăuga o nouă țiglă la lista celor existente, faceți clic pe butonul „Adăugați” și introduceți adresa paginii către care marcajul ar trebui să redirecționeze. La adăugarea unui nou VZ, lista este reformată automat, alegând dimensiunea și numărul optim de rânduri și coloane.

Adăugarea unui marcaj Apăsați butonul „Adăugați marcaj” și introduceți adresa
-
Pentru a șterge un OT existent, mutați mouse-ul peste el și faceți clic pe crucea care apare în colțul din dreapta sus al plăcii. Gata, marcajul va fi șters.

Ștergerea unui marcaj Faceți clic pe cruce
-
De asemenea, puteți muta dale schimbându-le ordinea. Faceți clic stânga pe orice VT și trageți-l într-o locație nouă - toate celelalte VT se vor deplasa independent.

Mutarea unui marcaj Trageți marcajul în locația cea mai potrivită
Setare VZ
Dacă doriți să personalizați admisia de aer mai detaliat, urmați acești pași:
-
Faceți clic pe butonul „Setări”, situat în partea dreaptă sub toate blocurile.

Mergi la Setari Apăsați butonul „Setări”
-
Se va desfășura o fereastră mică în care puteți seta toți parametrii doriți. De exemplu, puteți alege unul dintre cele trei tipuri de afișare, fundal, activa sau dezactiva prezența barei de căutare, setați numărul de marcaje sau le puteți dezactiva pe toate. De asemenea, este posibil să faceți o copie de rezervă a marcajelor existente pentru a le restabili în caz de pierdere sau transfer pe un alt computer.

Setări marcaj Setarea setărilor corespunzătoare
Eliminarea unei extensii
Mai sus, au fost descrise metode care vă permit să ștergeți un marcaj sau toate simultan. Dar dacă doriți să scăpați de extensia Yandex și să returnați aspectul familiar al Firefox, urmați acești pași:
-
Extindeți meniul browserului și accesați secțiunea „Suplimente”.

Mergeți la programe de completare Deschideți secțiunea „Suplimente”
-
Extindeți subelementul „Extensii” și găsiți suplimentul „Marcaje vizuale” în acesta. Faceți clic pe butonul „Ștergeți” și confirmați acțiunea.

Eliminarea unei extensii Faceți clic pe butonul „Ștergeți”
Gata, OT-urile de la Yandex au fost eliminate - noua pagină va începe să afișeze din nou elementele Firefox.
Ce trebuie să faceți dacă OT-urile nu sunt afișate
Marcajele Yandex nu mai pot fi afișate, înlocuite de interfața Firefox, numai dacă programul de completare instalat nu mai funcționează.
-
Trebuie să verificați dacă este activat și să îl activați dacă este necesar: extindeți meniul browserului și deschideți blocul „Suplimente”, accesați sub-elementul „Extensii” și faceți clic pe butonul „Activare” vizavi de Extensia „Marcaje vizuale”. De îndată ce extensia este activată, OT-urile vor începe din nou să fie afișate într-o filă nouă.

Activarea extensiei Faceți clic pe butonul „Activați”
- Dacă OT nu a revenit, putem presupune că suplimentul este înghețat. În acest caz, ar trebui să îl reinstalați: reveniți la lista de programe de completare și faceți clic pe butonul „Eliminare”. Când extensia este ștearsă, reveniți la elementul „Instalare OT” și repetați-o pentru a obține din nou marcajele.
Ce trebuie făcut dacă lipsește VZ
Mai devreme sau mai târziu, veți observa că unele dintre marcajele pe care le-ați adăugat dispar. Acest lucru se poate întâmpla din două motive:
- Yandex are un algoritm inteligent care adaugă automat la listă site-urile pe care sunteți cel mai activ. Poate că a decis să elimine o resursă pe care ați vizitat-o puțin, înlocuind-o cu alta;
- ștergerea istoricului, a cache-ului și a cookie-urilor va șterge marcajele, deoarece informațiile despre acestea sunt stocate în aceste date.
Pentru a salva marcajul din cele două motive de ștergere de mai sus, ar trebui să faceți clic pe pictograma în formă de ac (sau să blocați versiunile mai noi) care apare atunci când treceți peste bloc. După ce ați făcut acest lucru, veți fixa marcajul, adică browserul îl va aminti și nu îl va înlocui sau șterge după bunul plac. Până când blocarea nu este fixată, numai dvs. aveți dreptul să îl modificați sau să îl ștergeți.
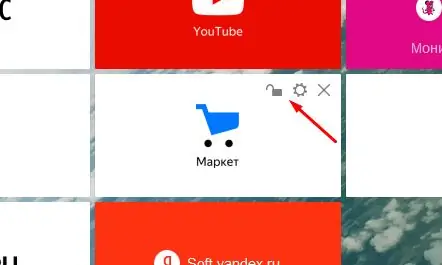
Faceți clic pe pictograma de blocare
Recuperați marcajele șterse
Dacă marcajele dvs. sunt șterse complet sau parțial, le puteți restabili manual: găsiți linkul și adăugați din nou fiecare OT separat. După ce toate marcajele necesare sunt din nou în funcțiune, nu uitați să le fixați pentru a nu pierde din nou.
Există o alternativă - încercați să utilizați recuperarea automată. Mergeți la setările VZ și faceți clic pe butonul „Încărcare din fișier” din blocul „Copiere de rezervă a marcajelor”. Veți fi avertizat că toate marcajele actuale vor fi șterse - dați-vă consimțământul. Nu este un fapt faptul că browserul a creat o copie de rezervă pe cont propriu, dar există unele șanse.
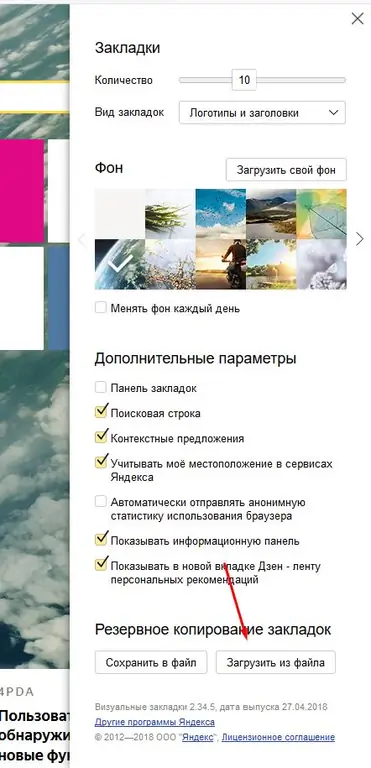
Descărcați sau creați o copie de rezervă a marcajelor
Dacă browserul găsește marcaje vechi, acestea vor fi restaurate, dacă nu, va trebui să le adăugați manual. Când completați întreaga listă, creați o copie de rezervă făcând clic pe butonul „Salvare în fișier” pentru a putea restabili OT în viitor
Visual Bookmarks este o extensie de la Yandex Browser care adaugă plăci convenabile la Firefox pentru acces rapid la site-uri. Lista marcajelor poate fi personalizată: eliminați sau adăugați elemente, mutați-le, schimbați aspectul și multe altele. Principalul lucru este să nu uitați să fixați marcaje importante, astfel încât browserul să nu le șteargă automat.
Recomandat:
Cum Să Lucrați Corect Cu O Mașină De Măcinat, Cum Să Măcinați în Siguranță Lemnul Cu Ea, Să Tăiați Plăci, Este Posibil Să Folosiți Polizoare Unghiulare Fără Carcasă Etc

Cum să lucrați corect cu un polizor, cum să prelucrați diverse materiale. Cum se folosește un polizor, cum se taie, se fierbe și se macină în siguranță
Care Pastă De Dinți Este Cea Mai Potrivită Pentru Dinții Sensibili, Pentru Albire, Pentru Durerea Gingiilor, Pentru Un Copil și Cum Să O Alegi Corect

Alegerea unei paste de dinți este o afacere responsabilă. Cu toate acestea, nu toată lumea cunoaște regulile de bază care trebuie respectate atunci când alegeți o pastă de dinți bună
Personalizare Pentru Windows 10 - De Ce Este Responsabil și Cum Să Lucrați Cu Acesta

Personalizați Windows 10: personalizați setările, descărcați și instalați teme. Programe avansate de personalizare. Rezolvarea problemelor cu personalizarea
Yandex Browser Manager - Ce Este, Cum Să Lucrați Cu El și Cum Să îl Dezinstalați, Ce Să Faceți Dacă Nu Este șters

De ce ai nevoie de un manager de browser Yandex, ce poate face. Cum să eliminați un manager. Ce trebuie să faceți dacă nu este șters și restaurat
Extensie VPN Gratuită Pentru Mozilla Firefox: Ce Este, Cum Se Descarcă Un Plugin, Se Instalează Pe Computer, Se Activează și Se Configurează

Ce este o extensie VPN. Ce programe VPN pot fi instalate pe Mozilla Firefox. Cum să le utilizați: activați, configurați setările
